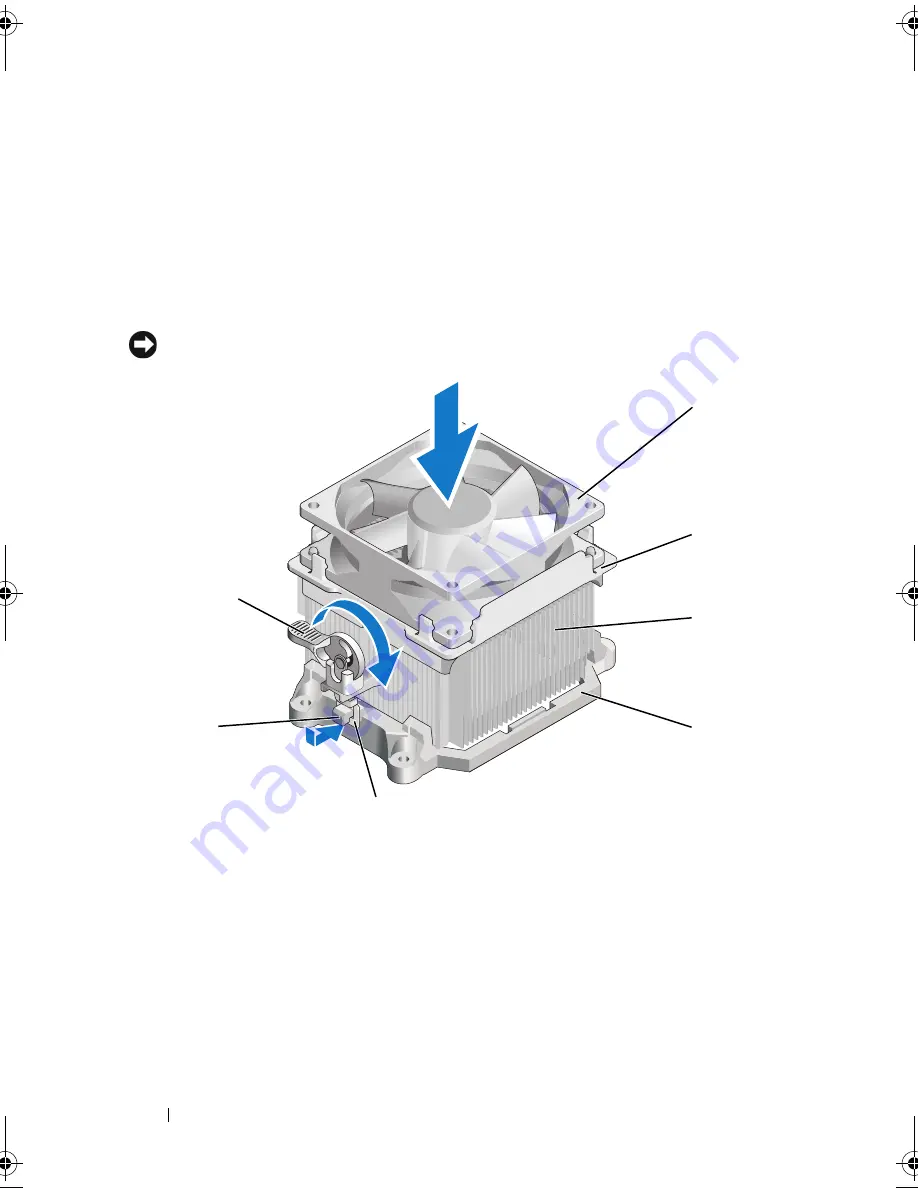
152
Removing and Installing Parts
9
Install the heat sink assembly:
a
Place the heat sink and fan assembly back onto the heat-sink assembly
bracket.
b
Ensure that the two clamp grips are aligned with the two bracket
projections.
c
Hold the heat sink fan assembly in place and rotate the clamp lever
180 degrees clockwise to secure the heat sink and fan assembly.
NOTICE:
Ensure that the heat sink assembly is correctly seated and secure.
10
Connect any cables disconnected before removing the heat sink assembly.
11
Replace the computer cover (see "Replacing the Computer Cover" on page 165).
12
Connect your computer and devices to an electrical outlet, and turn them on.
13
Verify that the computer works correctly by running the Dell Diagnostics
(see "Dell Diagnostics" on page 84).
1
clamp lever
2
bracket projection
3
clamp grip
4
bracket
5
heat sink
6
fan cover
7
fan
1
2
3
4
7
6
5
book.book Page 152 Wednesday, April 16, 2008 3:33 PM
Содержание INSPIRON 531s Series
Страница 1: ...w w w d e l l c o m s u p p o r t d e l l c o m Dell Inspiron 531s Owner s Manual Model DCSLA ...
Страница 17: ...Setting Up and Using Your Computer 17 Back View of the Computer 1 2 7 5 6 4 3 ...
Страница 54: ...54 Setting Up and Using Your Computer ...
Страница 78: ...78 Solving Problems ...
Страница 100: ...100 Troubleshooting Tools ...
Страница 212: ...212 Index ...
















































