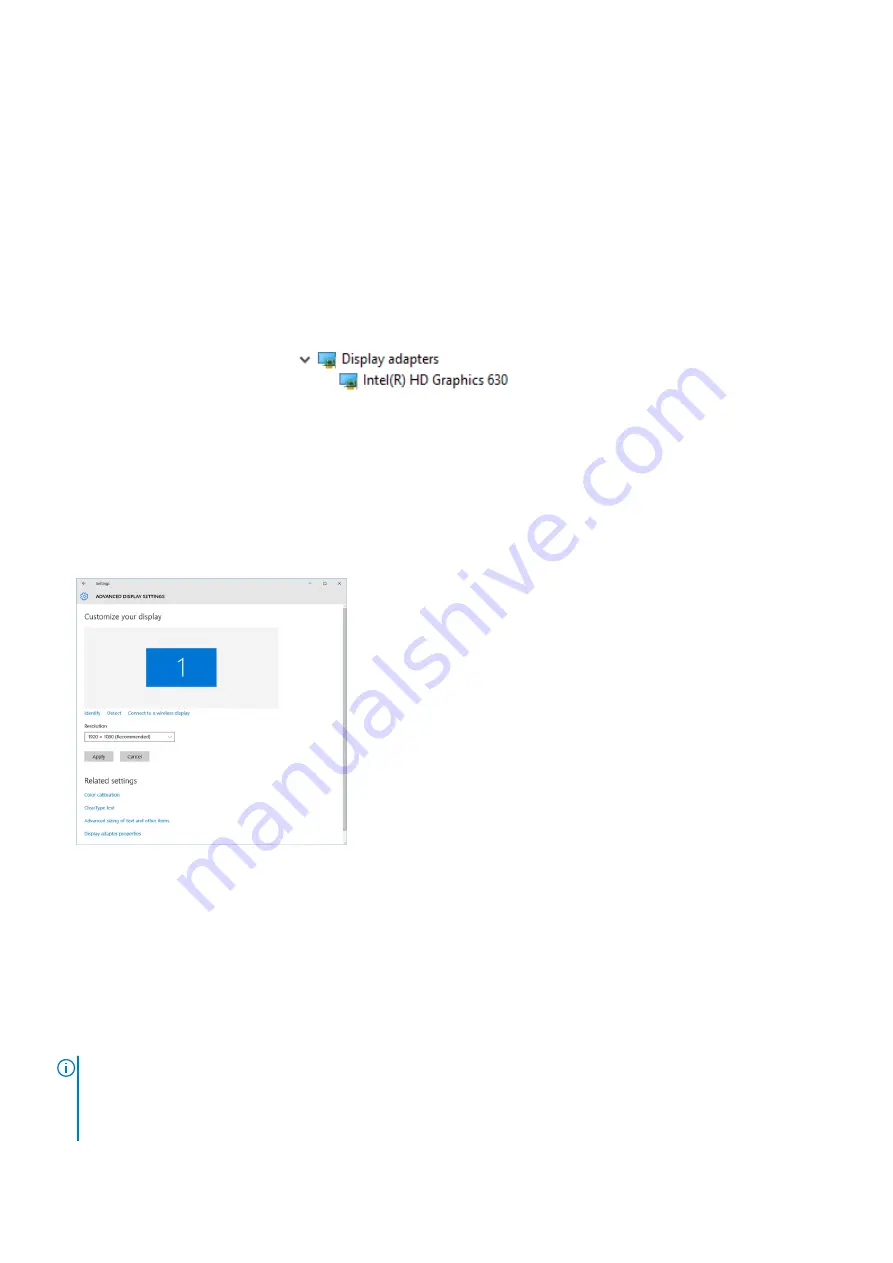
Display options
This laptop has the following display options:
●
15.6" HD (1366 x 768)
●
15.6" FHD WVA (1920 x 1080)
●
15.6" FHD WVA (touch) (1920 x 1080)
Identifying the display adapter
1. Right Click the Start menu.
2. Select Device Manager.
3. Expand
Display adapters
.
The display adapters are displayed.
Changing the screen resolution
1. Right click on the desktop and select
Display Settings
.
2. Tap or click
Display settings
.
The Setting window is displayed.
3. Scroll down and select
Advanced Display Settings
.
The Advanced Display Setting is displayed.
4. Select the required resolution from the drop-down list and tap
Apply
.
Rotating the display
1. Right click on the desktop.
A sub menu is displayed.
2. Select
Graphic Options
>
Rotation
and choose one of the following:
●
Rotate to Normal
●
Rotate to 90 Degrees
●
Rotate to 180 Degrees
●
Rotate to 270 Degrees
NOTE:
The Display can also be rotated using the following key combinations:
●
Ctrl + Alt + Up arrow key (Rotate to normal)
●
Right arrow key (Rotate 90 degrees)
●
Down arrow key (Rotate 180 degrees)
Technology and components
53
Содержание Inspiron 3520
Страница 23: ...5 Slide and lift the keyboard away from the computer Disassembly and reassembly 23 ...
Страница 31: ...5 Remove the M2x3 screws and lift the system board away from the computer 1 2 Disassembly and reassembly 31 ...
Страница 40: ...6 Slide the display assembly away from the 40 Disassembly and reassembly ...






























