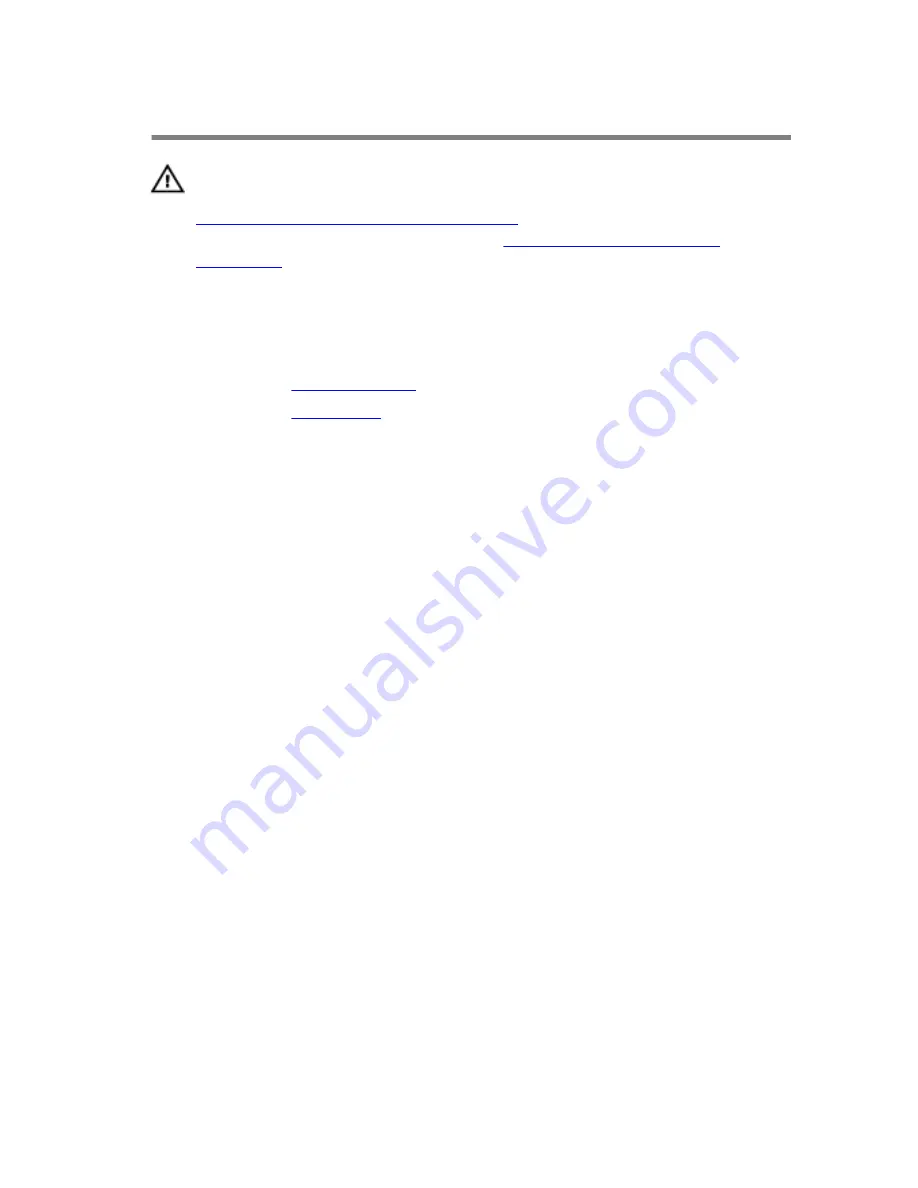
Removing the Microphone
WARNING: Before working inside your computer, read the safety
information that shipped with your computer and follow the steps in
Before Working Inside Your Computer
. After working inside your
computer, follow the instructions in
After Working Inside Your
Computer
. For more safety best practices, see the Regulatory
Compliance home page at dell.com/regulatory_compliance.
Prerequisites
1
Remove the
stand assembly
.
2
Remove the
back cover
.
Procedure
1
Remove the screws that secure the microphone bracket to the
microphones.
2
Lift the microphone brackets off the display bezel.
3
Press the securing tabs to release the microphones and lift the
microphones out of their slots on the display bezel.
52
Содержание Inspiron 23
Страница 12: ... Philips screwdriver Flat head screwdriver Plastic scribe 12 ...
Страница 19: ...5 Slide the stand base off the stand riser 1 stand riser 2 stand base 19 ...
Страница 22: ...3 Lift the back cover off the computer 1 plastic scribe 2 back cover 22 ...
Страница 27: ...4 Lift the speakers off the display panel base 1 screws 4 2 speakers 2 3 speaker cable 27 ...
Страница 62: ...4 Lift the I O bracket off the display panel base 1 power port 2 I O bracket 62 ...
Страница 67: ...8 Lift the interposer off the display panel base 1 screws 2 2 data cable 3 power cable 67 ...
Страница 96: ...18 Replace the memory module s 19 Replace the back cover 20 Replace the stand assembly 96 ...
Страница 100: ...18 Replace the back cover 19 Replace the stand assembly 100 ...
Страница 107: ...17 Remove the display panel brackets off the display panel 1 screws 4 2 display panel brackets 2 3 display panel 107 ...






























