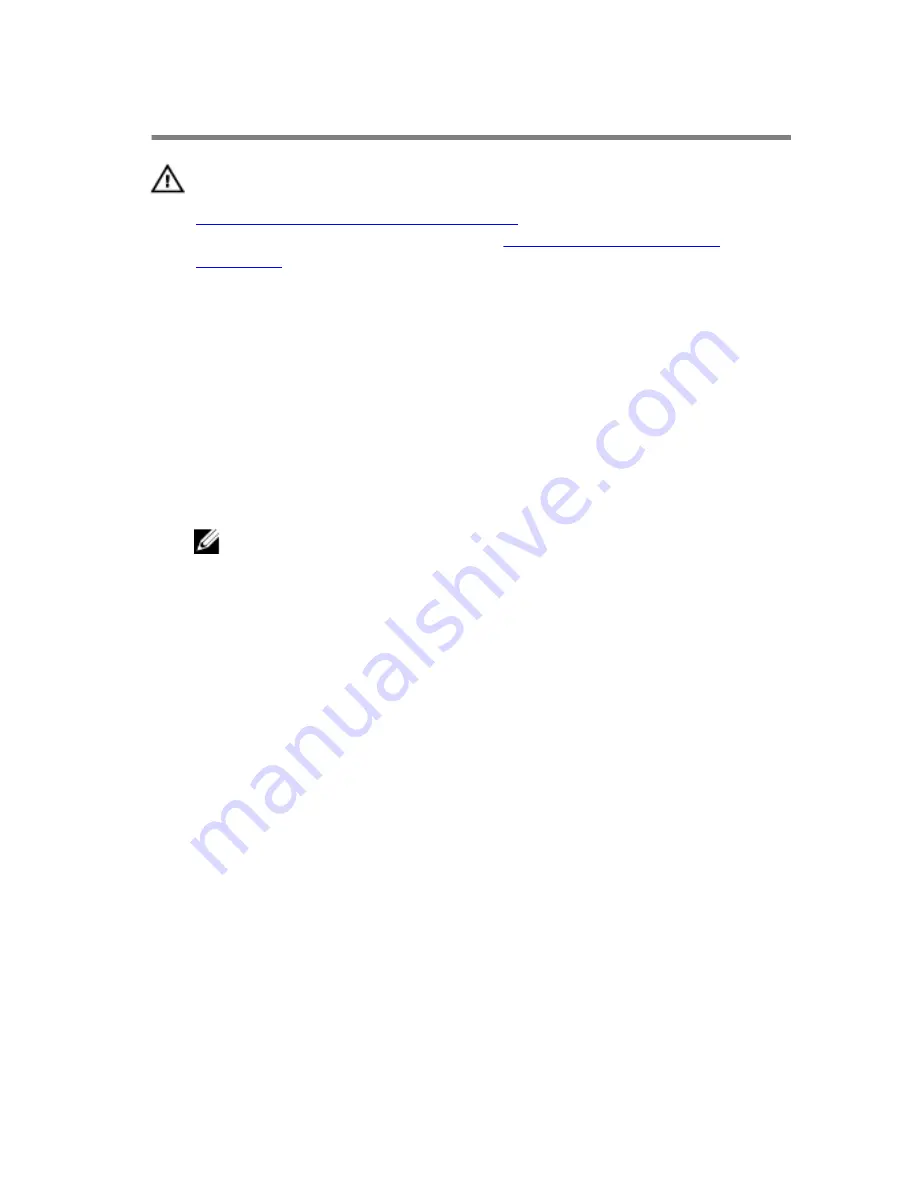
Replacing the Display Panel
WARNING: Before working inside your computer, read the safety
information that shipped with your computer and follow the steps in
Before Working Inside Your Computer
. After working inside your
computer, follow the instructions in
After Working Inside Your
Computer
. For more safety best practices, see the Regulatory
Compliance home page at dell.com/regulatory_compliance.
Procedure
1
Align the screw holes on the display-panel brackets with the screw holes
on the display panel.
2
Replace the screws that secure the display-panel brackets to the display
panel.
3
Align the screw holes on the display panel with the screw holes on the
display bezel and place the display panel on the display bezel.
NOTE: Make sure that no cables are under the display panel.
4
Replace the screws that secure the display assembly to the display bezel.
5
Slide the flex cables into the connectors on the display panel and press
down on the connector latches to secure the cables.
6
Connect the touch-control board cable to the touch-control board.
7
Adhere the Mylar to the touch-control board cable.
8
Adhere the display cable to the display panel.
9
Connect the display cable to the display panel.
10
Adhere the tape that secures the display panel to the display bezel.
11
Slide all the cables through the slot on the display-panel base.
12
Align the screw holes on the display-panel base with the screw holes on
the display bezel.
13
Replace the screws that secure the display-panel base to the display
bezel.
14
Replace the release-latch brackets and lock them in place in the display
bezel.
15
Replace the release latches on the display bezel.
16
Replace the screws that secure the release latches to the display-panel
base.
17
Replace the screw that secures the ground cable to the display-panel
base.
108
Содержание Inspiron 23
Страница 12: ... Philips screwdriver Flat head screwdriver Plastic scribe 12 ...
Страница 19: ...5 Slide the stand base off the stand riser 1 stand riser 2 stand base 19 ...
Страница 22: ...3 Lift the back cover off the computer 1 plastic scribe 2 back cover 22 ...
Страница 27: ...4 Lift the speakers off the display panel base 1 screws 4 2 speakers 2 3 speaker cable 27 ...
Страница 62: ...4 Lift the I O bracket off the display panel base 1 power port 2 I O bracket 62 ...
Страница 67: ...8 Lift the interposer off the display panel base 1 screws 2 2 data cable 3 power cable 67 ...
Страница 96: ...18 Replace the memory module s 19 Replace the back cover 20 Replace the stand assembly 96 ...
Страница 100: ...18 Replace the back cover 19 Replace the stand assembly 100 ...
Страница 107: ...17 Remove the display panel brackets off the display panel 1 screws 4 2 display panel brackets 2 3 display panel 107 ...





































