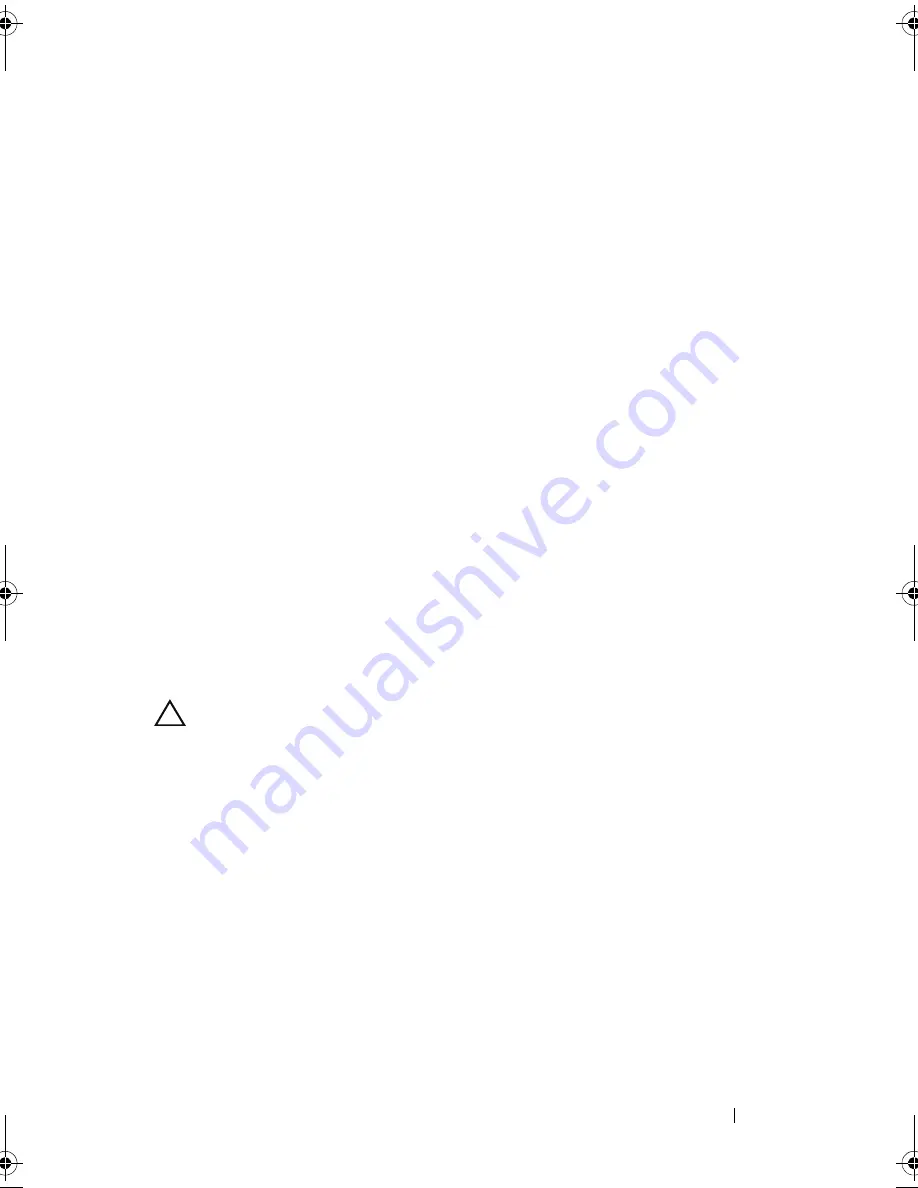
Palm-Rest Assembly
35
Replacing the Palm-Rest Assembly
1
Follow the instructions in "Before You Begin" on page 9.
2
Replace the hot-key board (see "Replacing the Hot-Key Board" on
page 38).
3
Replace the power-button board (see "Replacing the Power-Button Board"
on page 42).
4
Align the tabs on the palm rest assembly with the slots on the computer
base and gently snap the palm rest assembly in place.
5
Slide the touch-pad cable, power-button board cable, and hot-key board
cable into the connectors on the system board and press down on the
connector latches to secure them.
6
Replace the four screws on the palm-rest assembly.
7
Replace the keyboard (see "Replacing the Keyboard" on page 29).
8
Close the display and turn the computer over.
9
Replace the 11 screws that secure the palm-rest assembly to the computer
base.
10
Follow the instructions from step 4 to step 5 in "Replacing the Optical
Drive" on page 19.
11
Replace the battery (see "Replacing the Battery" on page 16).
CAUTION:
Before turning on the computer, replace all screws and ensure that no
stray screws remain inside the computer. Failure to do so may result in damage to
the computer.
book.book Page 35 Friday, April 13, 2012 2:02 PM
Содержание Inspiron 17R N7110
Страница 1: ...Dell Inspiron N7110 Service Manual Regulatory model P14E Regulatory type P14E001 ...
Страница 8: ...8 Contents 25 Flashing the BIOS 115 ...
Страница 12: ...12 Before You Begin ...
Страница 26: ...26 Memory ...
Страница 30: ...30 Keyboard 6 Replace the battery see Replacing the Battery on page 16 ...
Страница 36: ...36 Palm Rest Assembly ...
Страница 40: ...40 Hot Key Board ...
Страница 44: ...44 Power Button Board ...
Страница 56: ...56 Speaker Assembly ...
Страница 60: ...60 Status Light Board ...
Страница 64: ...64 Speakers ...
Страница 68: ...68 Thermal Fan ...
Страница 74: ...74 System Board ...
Страница 77: ...Coin Cell Battery 77 ...
Страница 78: ...78 Coin Cell Battery ...
Страница 83: ...Thermal Cooling Assembly 83 ...
Страница 84: ...84 Thermal Cooling Assembly ...
Страница 88: ...88 Processor Module ...
Страница 100: ...100 Display ...
Страница 104: ...104 Camera Module ...
Страница 106: ...106 Hinge Cover 8 Push the two tabs that secure the hinge cover to the computer base ...
Страница 107: ...Hinge Cover 107 9 Lift the hinge cover off the computer base 1 tabs 2 1 ...
Страница 110: ...110 Hinge Cover ...
Страница 114: ...114 AC Adapter Connector ...
Страница 116: ...116 Flashing the BIOS 8 Double click the file icon on the desktop and follow the instructions on the screen ...






























