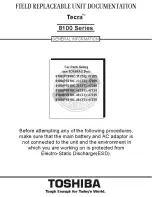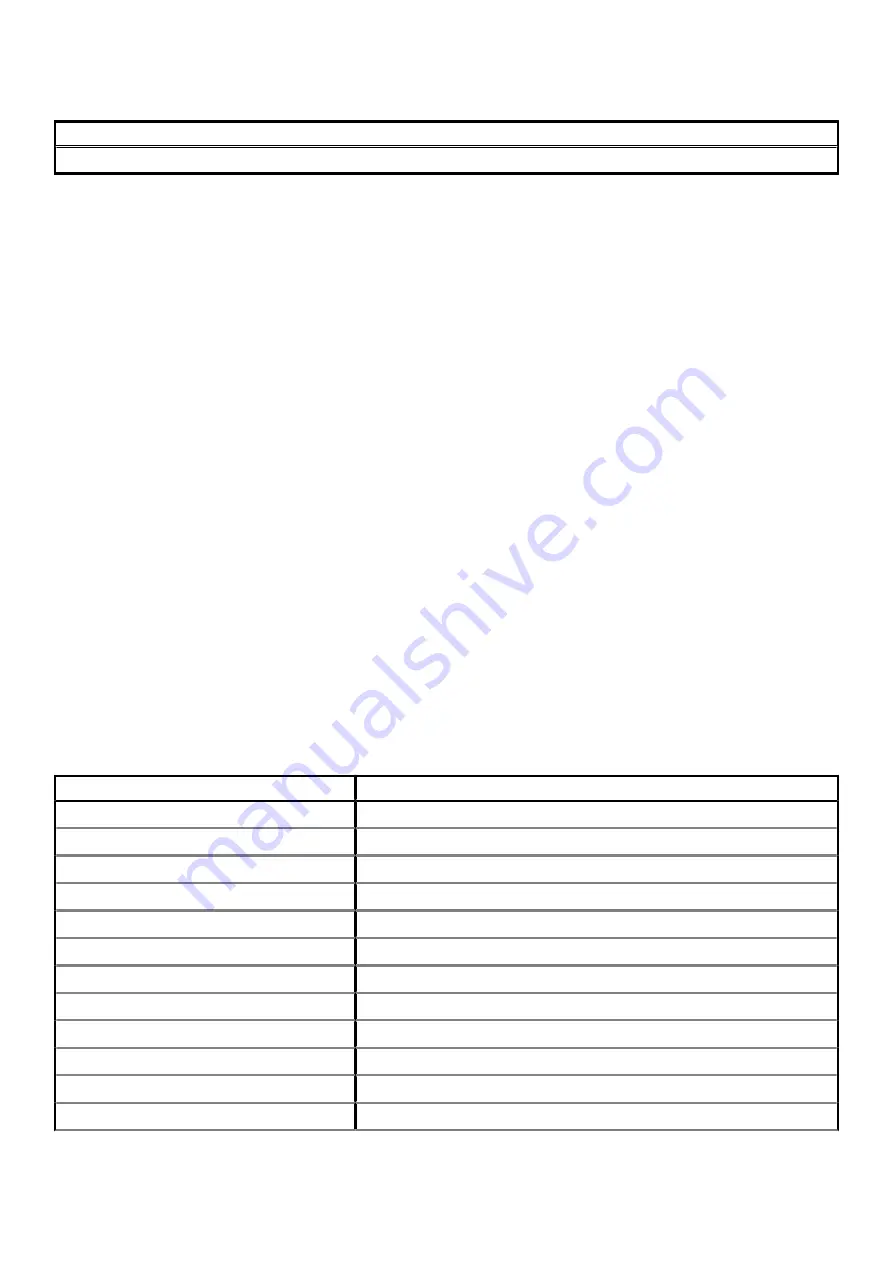
Table 21. BIST outcome
LCD-BIST
The LCD that flashes White, Red, Green, and Blue shows that the display is working fine and there is no fault with the LCD panel.
Recovering the operating system
When your computer is unable to boot to the operating system even after repeated attempts, it automatically starts Dell SupportAssist OS
Recovery.
Dell SupportAssist OS Recovery is a standalone tool that is preinstalled in all Dell computers installed with Windows 10 operating system. It
consists of tools to diagnose and troubleshoot issues that may occur before your computer boots to the operating system. It enables you
to diagnose hardware issues, repair your computer, back up your files, or restore your computer to its factory state.
You can also download it from the Dell Support website to troubleshoot and fix your computer when it fails to boot into their primary
operating system due to software or hardware failures.
For more information about the Dell SupportAssist OS Recovery, see
Dell SupportAssist OS Recovery User's Guide
System diagnostic lights
Battery-status light
Indicates the power and battery-charge status.
Solid white
—Power adapter is connected and the battery has more than 5 percent charge.
Amber
—Computer is running on battery and the battery has less than 5 percent charge.
Off
•
Power adapter is connected, and the battery is fully charged.
•
Computer is running on battery, and the battery has more than 5 percent charge.
•
Computer is in sleep state, hibernation, or turned off.
The power and battery-status light blinks amber along with beep codes indicating failures.
For example, the power and battery-status light blinks amber two times followed by a pause, and then blinks white three times followed by
a pause. This 2,3 pattern continues until the computer is turned off indicating no memory or RAM is detected.
The following table shows different power and battery-status light patterns and associated problems.
Table 22. LED codes
Diagnostic light codes
Problem description
1,1
TPM detection failure
1,2
Unrecoverable SPI flash failure
1,5
i-Fuse failure
1,6
EC internal failure
2,1
Processor failure
2,2
System board: BIOS or ROM (Read-Only Memory) failure
2,3
No memory or RAM (Random-Access Memory) detected
2,4
Memory or RAM (Random-Access Memory) failure
2,5
Invalid memory installed
2,6
System board or chipset error
2,7
Display failure - SBIOS message
2,8
Display failure - EC detection of power rail failure
Troubleshooting
79