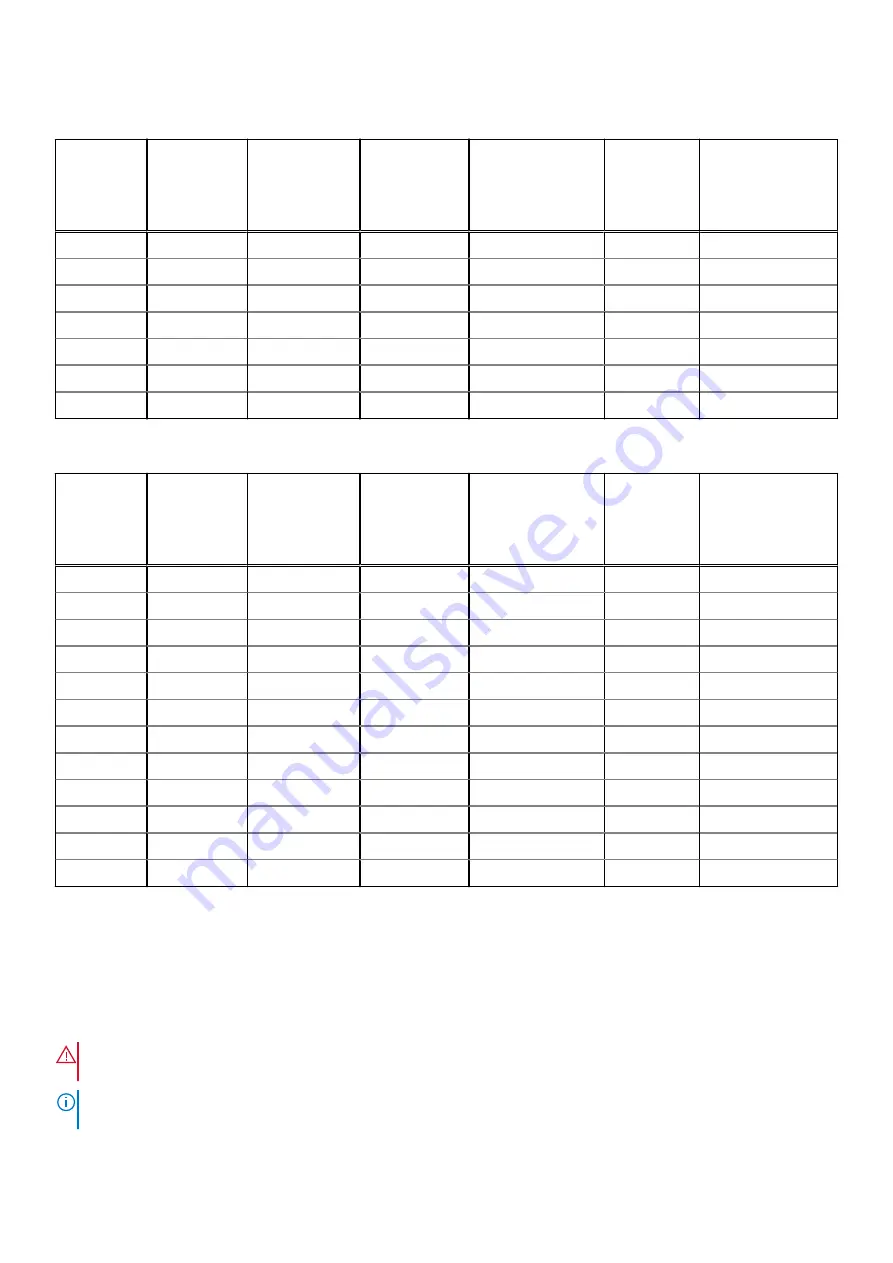
Table 23. Intel Persistent Memory 200 series (BPS) Configuration 5 - 8 x RDIMMs/ LRDIMMs, 8 x Intel
Persistent Memory 200 series (BPS) per processor (continued)
Total No of
RDIMMs /
LRDIMMs
Total No of
Intel
Persistent
Memory 200
series (BPS)
DIMMs
1 R/LRDIMM
capacity (GB)
1 Intel
Persistent
Memory 200
series (BPS)
capacity (GB)
Total Standard
Memory Capacity
(GB)
Total PM
Capacity
(GB)
Supported Modes
8
8
64
256
512
2048
MM or AD
8
8
128
256
1024
2048
AD
8
8
256
256
2048
2048
AD
8
8
16
512
128
4096
AD
8
8
32
512
256
4096
MM or AD
8
8
64
512
512
4096
MM or AD
8
8
128
512
1024
4096
MM or AD
Table 24. Intel Persistent Memory 200 series (BPS) Configuration 6 - 12 x RDIMMs/ LRDIMMs, 2 x Intel
Persistent Memory 200 series (BPS) per processor
Total No of
RDIMMs /
LRDIMMs
Total No of
Intel
Persistent
Memory 200
series (BPS)
DIMMs
1 R/LRDIMM
capacity (GB)
1 Intel
Persistent
Memory 200
series (BPS)
capacity (GB)
Total Standard
Memory Capacity
(GB)
Total PM
Capacity
(GB)
Supported Modes
12
2
16
128
192
256
AD
12
2
32
128
384
256
AD
12
2
64
128
768
256
AD
12
2
128
128
1536
256
AD
12
2
16
256
192
512
AD
12
2
32
256
384
512
AD
12
2
64
256
768
512
AD
12
2
128
256
1536
512
AD
12
2
16
512
192
1024
AD
12
2
32
512
384
1024
AD
12
2
64
512
768
1024
AD
12
2
128
512
1536
1024
AD
Removing a memory module
Prerequisites
1. Follow the safety guidelines listed in the
.
2. Follow the procedure listed in
Before working inside your system
3.
.
WARNING:
The memory modules are hot to touch for some time after the system has been powered off. Allow
the memory modules to cool before handling them.
NOTE:
To ensure proper system cooling, memory module blanks must be installed in any memory socket that is not
occupied. Remove memory module blanks only if you intend to install memory modules in those sockets.
58
Installing and removing system components
















































