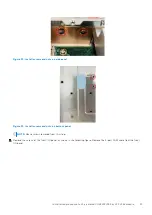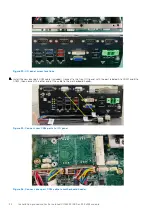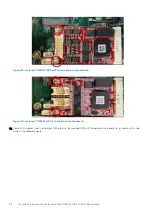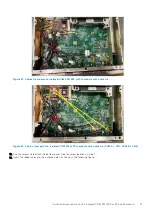Содержание EMC Edge Gateway 5200
Страница 1: ...Dell EMC Edge Gateway 5200 Service Manual January 2022 Rev A00 ...
Страница 19: ...Figure 26 Reattach the bottom panel Installation procedure for 4G and 5G expansion modules 19 ...
Страница 28: ...Figure 43 Antenna hole caps 28 Installation procedure for 2x isolated COM 422 485 or 232 uFM module ...
Страница 46: ...Figure 80 Antenna hole caps 46 Installation procedure for 2x GbE LAN uFM module ...