Отзывы:
Нет отзывов
Похожие инструкции для E2219HN

MicroTouch CT150
Бренд: 3M Страницы: 24

VTS-4600
Бренд: Vivid Страницы: 75

SM-5000 - APRS
Бренд: Yaesu Страницы: 8

HL272
Бренд: Hanns.G Страницы: 24

87456
Бренд: ItsImagical Страницы: 49

LCM-15V5
Бренд: Westinghouse Страницы: 15

V-R171P-4A
Бренд: Marshall Electronics Страницы: 2

Precision Viewer
Бренд: Trust Страницы: 17

ID-42Aw-LED
Бренд: Synergy Global Technology Страницы: 28

GL2023
Бренд: BenQ Страницы: 36

Clarity MX46HD
Бренд: Planar Страницы: 36

LED7B-TQ
Бренд: Safety Vision Страницы: 43

56BA-AHD
Бренд: Safety Vision Страницы: 14

B24W-5 ECO
Бренд: Fujitsu Страницы: 36
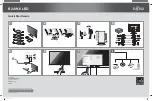
B24W-6 LED
Бренд: Fujitsu Страницы: 2

B24W-7
Бренд: Fujitsu Страницы: 43

B23T-7
Бренд: Fujitsu Страницы: 43

B27T-7
Бренд: Fujitsu Страницы: 40

















