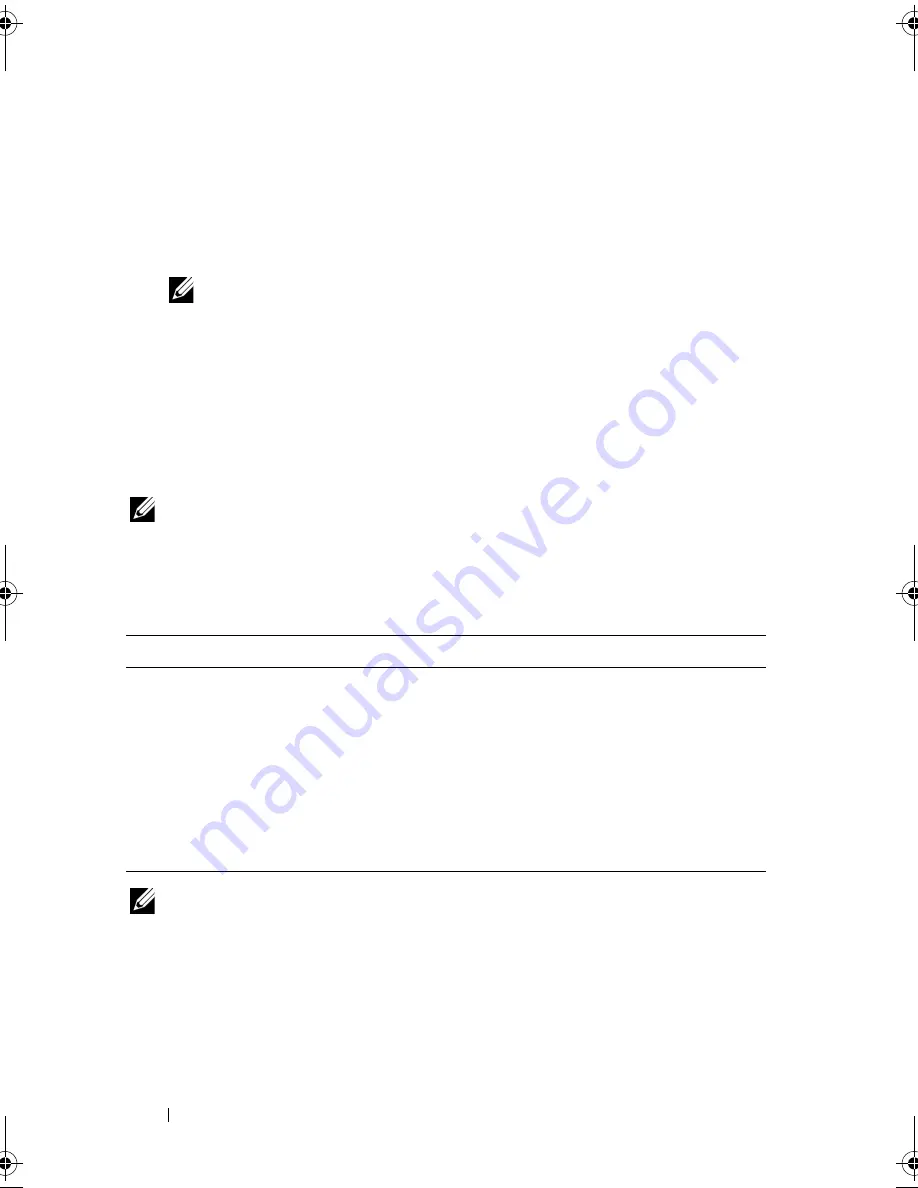
46
Using the System Setup Program and UEFI Boot Manager
Entering the System Setup Program
1
Turn on or restart your system.
2
Press <F2> after you see the following message:
<F2> = System Setup
NOTE:
The system does not respond until the USB keyboard is active.
If your operating system begins to load before you press <F2>, allow the
system to finish booting, and then restart your system and try again.
Responding to Error Messages
If an error message appears while the system is booting, make a note of the
message. See "System Messages" on page 22 for an explanation of the message
and suggestions for correcting errors.
NOTE:
After installing a memory upgrade, it is normal for your system to
display a message that the system memory size has changed the first time you
start your system.
Using the System Setup Program Navigation Keys
NOTE:
For most of the options, any changes that you make are recorded but do not
take effect until you restart the system.
Keys
Action
Up arrow or <Shift><Tab>
Moves to the previous field.
Down arrow or <Tab>
Moves to the next field.
<Enter>, <Spacebar>, <+>,
<
–
>, left and right arrows
Cycles through the settings in a field. In many
fields, you can also type the appropriate value.
<Esc>
Exits the System Setup program and restarts the
system if any changes were made.
<F1>
Displays the System Setup program
'
s help file.
book.book Page 46 Friday, February 26, 2010 11:22 AM
Содержание DX6012S
Страница 1: ...Dell DX6012S Systems Hardware Owner s Manual Regulatory Model E13S Series Regulatory Type E13S001 ...
Страница 10: ...10 Contents ...
Страница 40: ...40 About Your System ...
Страница 62: ...66 Using the System Setup Program and UEFI Boot Manager ...
Страница 118: ...122 Installing System Components ...
Страница 134: ...144 Troubleshooting Your System ...
Страница 144: ...154 Jumpers and Connectors ...
Страница 146: ...156 Getting Help ...
Страница 152: ...162 Index ...






























