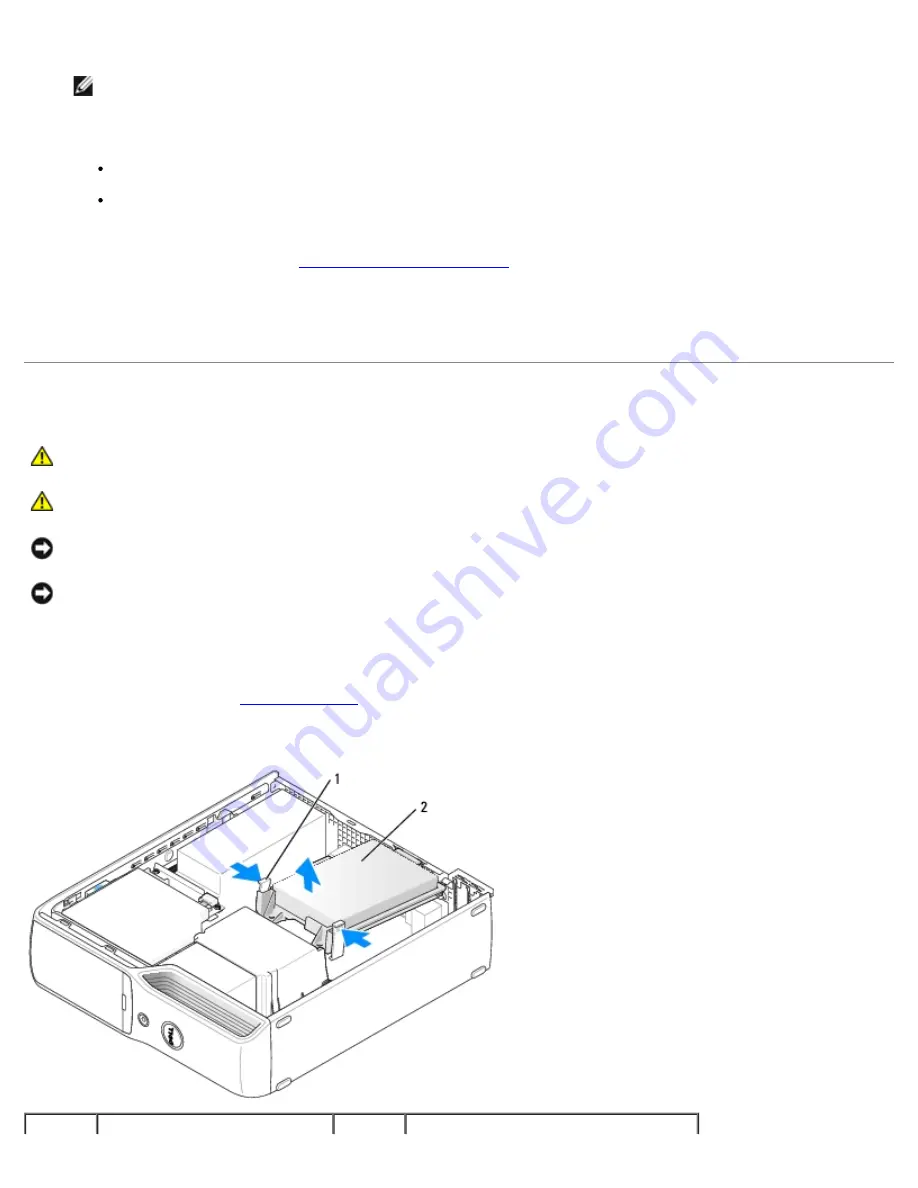
Removing and Installing Parts: Dell Dimension 9200C Service Manual
file:///T|/htdocs/systems/dim9200C/en/SM_EN/parts.htm[10/31/2012 8:07:53 AM]
If you need a filler bracket, contact Dell.
NOTE:
Installing filler brackets over empty card-slot openings is necessary to maintain FCC certification of the
computer. Filler brackets also keep dust and dirt out of your computer.
5. Before you close the card retention door, ensure that:
The tops of all cards and filler brackets are flush with the alignment bar.
The notch in the top of the card or filler bracket fits around the alignment guide.
6. Close the card retention door by snapping it into place to secure the cards.
7. Replace the computer cover (see
Replacing the Computer Cover
).
8. Connect the computer and devices to electrical outlets, and then turn them on.
9. Uninstall the driver for that card.
Hard Drive
CAUTION:
Before you begin any of the procedures in this section, follow the safety instructions in the
Product Information Guide
.
CAUTION:
To guard against electrical shock, always unplug your computer from the electrical outlet before
removing the cover.
NOTICE:
To avoid damage to the drive, do not set it on a hard surface. Instead, set the drive on a surface, such as a
foam pad, that will sufficiently cushion it.
NOTICE:
If you are replacing a hard drive that contains data you want to keep, back up your files before you begin
this procedure.
Removing a Hard Drive
1. Follow the procedures in
Before You Begin
.
2. Press in on the blue tabs on each side of the drive, then slide the drive up and out of the computer.
1
tabs (2)
2
hard drive






























