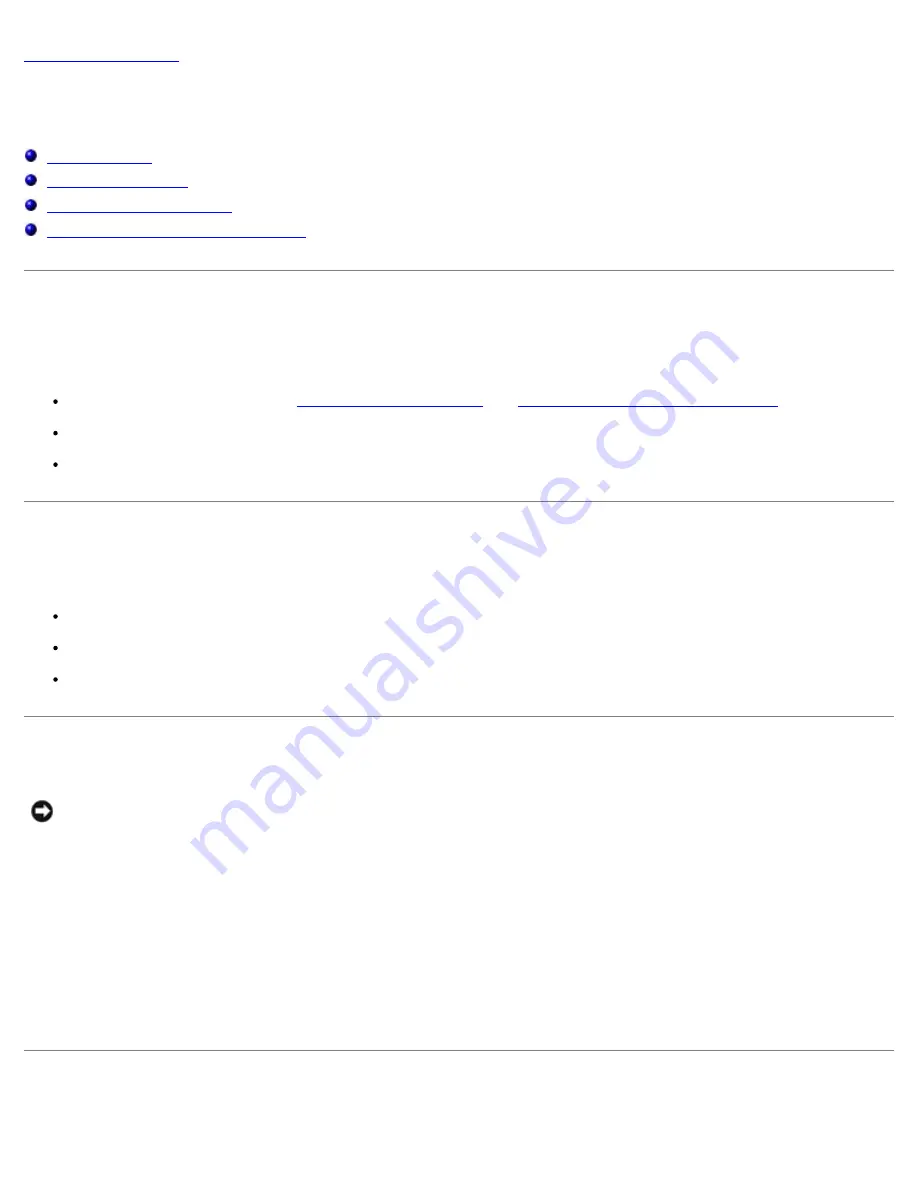
Before You Begin: Dell Dimension 9200C Service Manual
file:///T|/htdocs/systems/dim9200C/en/SM_EN/before.htm[10/31/2012 8:07:09 AM]
Back to Contents Page
Before You Begin
Dell™ Dimension™ 9200C Service Manual
Getting Started
Recommended Tools
Turning Off Your Computer
Before Working Inside Your Computer
Getting Started
This manual provides procedures for removing and replacing the components in your computer. Unless otherwise noted, each
procedure assumes that the following conditions exist:
You have performed the steps in
Turning Off Your Computer
and
Before Working Inside Your Computer
.
You have read the safety information in your Dell™
Product Information Guide.
A component can be replaced by performing the removal procedure in reverse order.
Recommended Tools
The procedures in this document may require the following tools:
Small flat-blade screwdriver
Phillips #0, #1, or #2 screwdriver
Flash BIOS update program (download from
support.dell.com
)
Turning Off Your Computer
NOTICE:
To avoid losing data, save and close any open files and exit any open programs before you turn off your
computer.
1. Shut down the operating system:
a. Save and close any open files, exit any open programs, click the
Start
button, and then click
Shutdown
.
b. In the
Shut Down Windows
window, select
Shut Down
.
The computer turns off after the operating system shutdown process finishes.
2. Ensure that the computer and any attached devices are turned off. If your computer and attached devices did not
automatically turn off when you shut down your operating system, press and hold the power button for 4 seconds.
Before Working Inside Your Computer

















