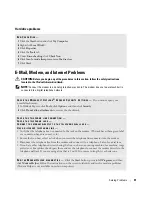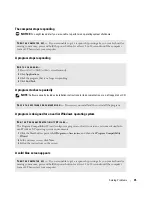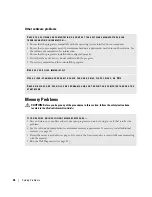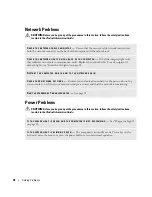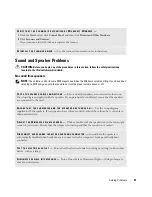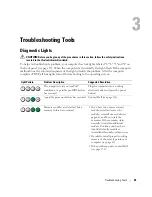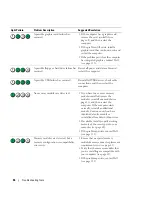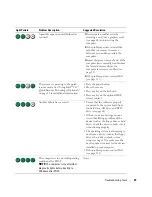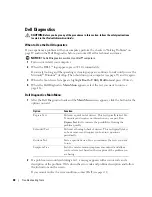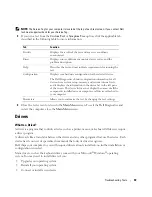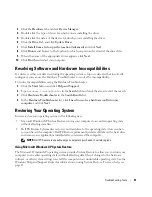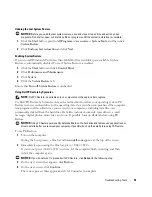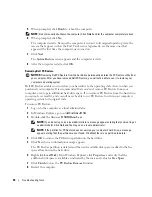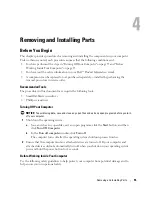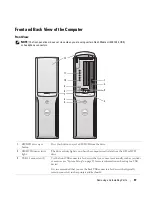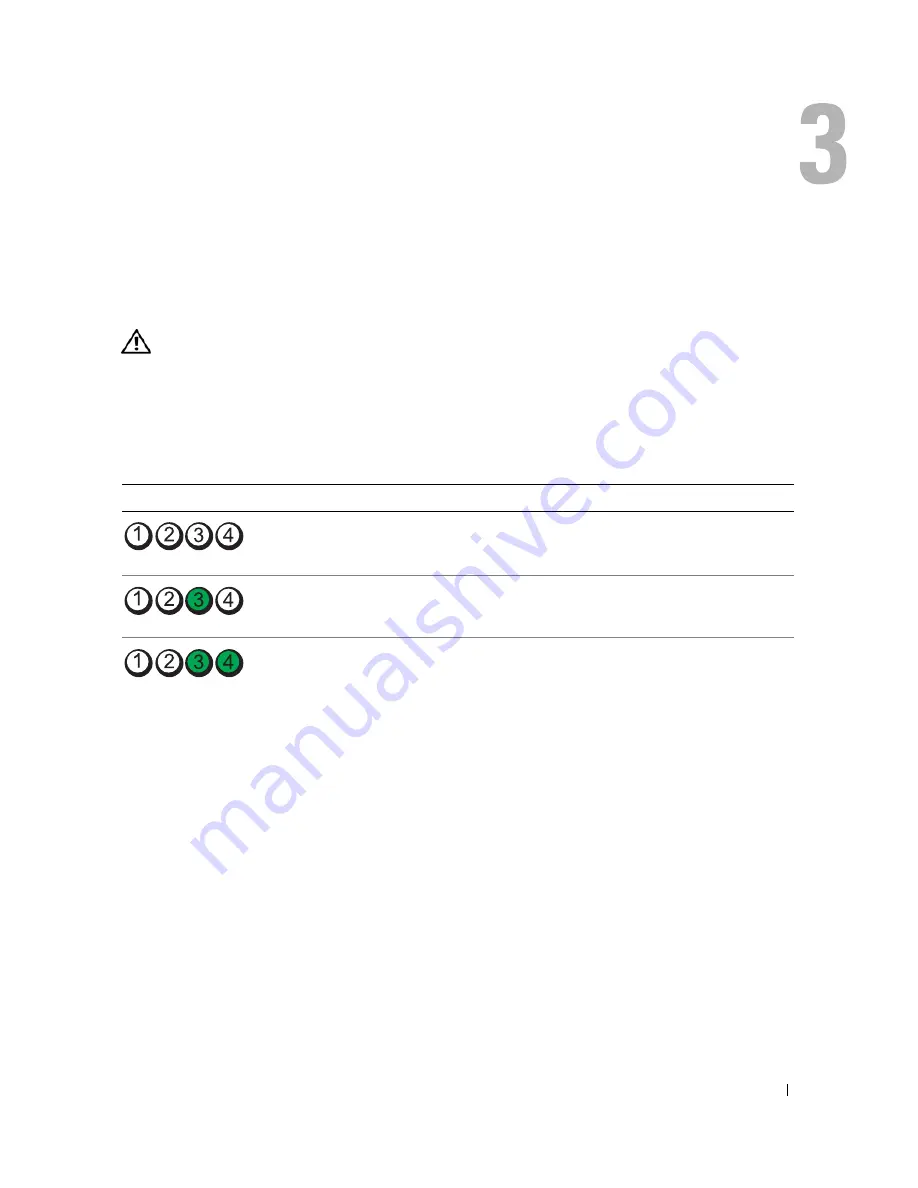
Troubleshooting Tools
45
Troubleshooting Tools
Diagnostic Lights
CAUTION:
Before you begin any of the procedures in this section, follow the safety instructions
located in the
Product Information Guide
.
To help you troubleshoot a problem, your computer has four lights labeled "1," "2," "3," and "4" on
the front panel (see page 57). When the computer starts normally, the lights flash. If the computer
malfunctions, the color and sequence of the lights identify the problem. After the computer
completes POST, all four lights turn off before booting to the operating system.
Light Pattern
Problem Description
Suggested Resolution
The computer is in a normal "off"
condition or a possible pre-BIOS failure
has occurred.
Plug the computer into a working
electrical outlet and press the power
button.
A possible processor failure has occurred. Contact Dell (see
page 111
).
Memory modules are detected, but a
memory failure has occurred.
• If you have two or more memory
modules installed, remove the
modules, reinstall one module (see
page 66), and then restart the
computer. If the computer starts
normally, reinstall an additional
module. Continue until you have
identified a faulty module or
reinstalled all modules without error.
• If available, install properly working
memory of the same type into your
computer (see page 65).
• If the problem persists, contact Dell
(see page 111).
Содержание Dimension 5150C
Страница 8: ...8 Contents ...
Страница 12: ...12 Finding Information ...
Страница 44: ...44 Solving Problems ...
Страница 94: ...94 Removing and Installing Parts ...