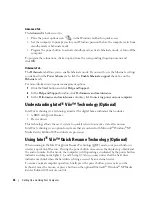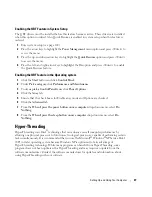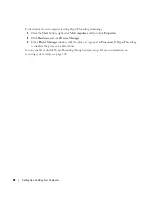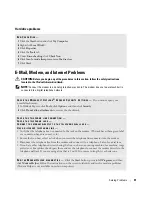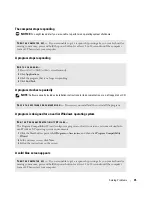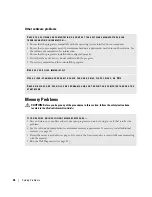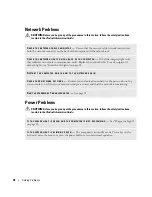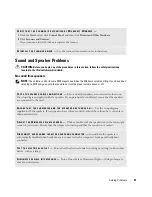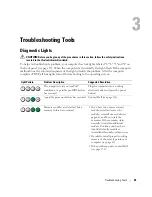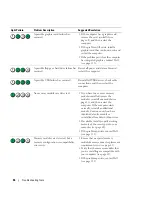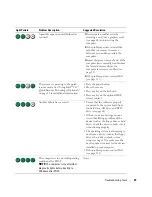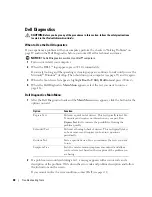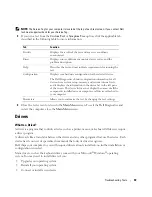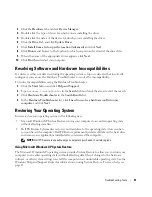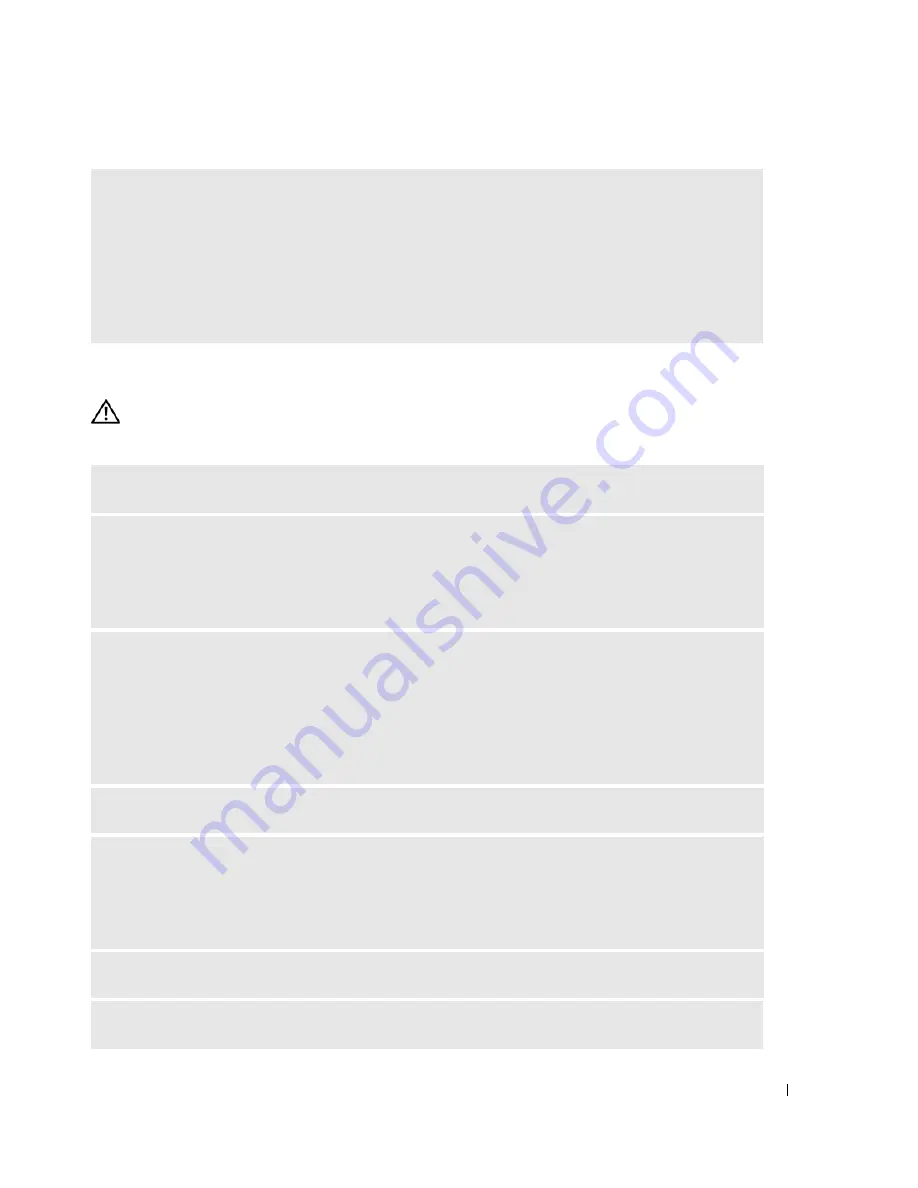
Solving Problems
37
Mouse Problems
CAUTION:
Before you begin any of the procedures in this section, follow the safety instructions
located in the
Product Information Guide
.
I
F
YOU
EXPERIENCE
OTHER
MEMORY
PROBLEMS
—
• Reseat the memory modules (see page 66) to ensure that your computer is successfully communicating
with the memory.
• Ensure that you are following the memory installation guidelines (see page 65).
• Your computer supports DDR2 memory. For more information about the type of memory supported by
your computer, see "Memory" on page 95.
• Run the Dell Diagnostics (see page 48).
C
LEAN
THE
MOUSE
—
See page 109.
C
HECK
THE
MOUSE
CABLE
—
1
Check the cable connector for damaged or frayed cables.
2
Remove mouse extension cables, if used, and connect the mouse directly to the computer.
3
Reconnect the mouse cable as shown on the setup diagram
for your computer.
R
ESTART
THE
COMPUTER
—
1
Simultaneously press <Ctrl><Esc> to display the
Start
menu.
2
Type
u
, press the keyboard arrow keys to highlight
Shut down
or
Turn Off
, and then press <Enter>.
3
After the computer turns off, reconnect the mouse cable as shown on the setup diagram for your
computer.
4
Start the computer.
T
EST
THE
MOUSE
—
Connect a properly working mouse to the computer, and try using the mouse.
C
HECK
THE
MOUSE
SETTINGS
—
1
Click the
Start
button, click
Control Panel
, and then click
Printers and Other Hardware
.
2
Click
Mouse
.
3
Try adjusting the settings.
R
EINSTALL
THE
MOUSE
DRIVER
—
See page 50.
R
UN
THE
H
ARDWARE
T
ROUBLESHOOTER
—
See page 51.
Содержание Dimension 5150C
Страница 8: ...8 Contents ...
Страница 12: ...12 Finding Information ...
Страница 44: ...44 Solving Problems ...
Страница 94: ...94 Removing and Installing Parts ...