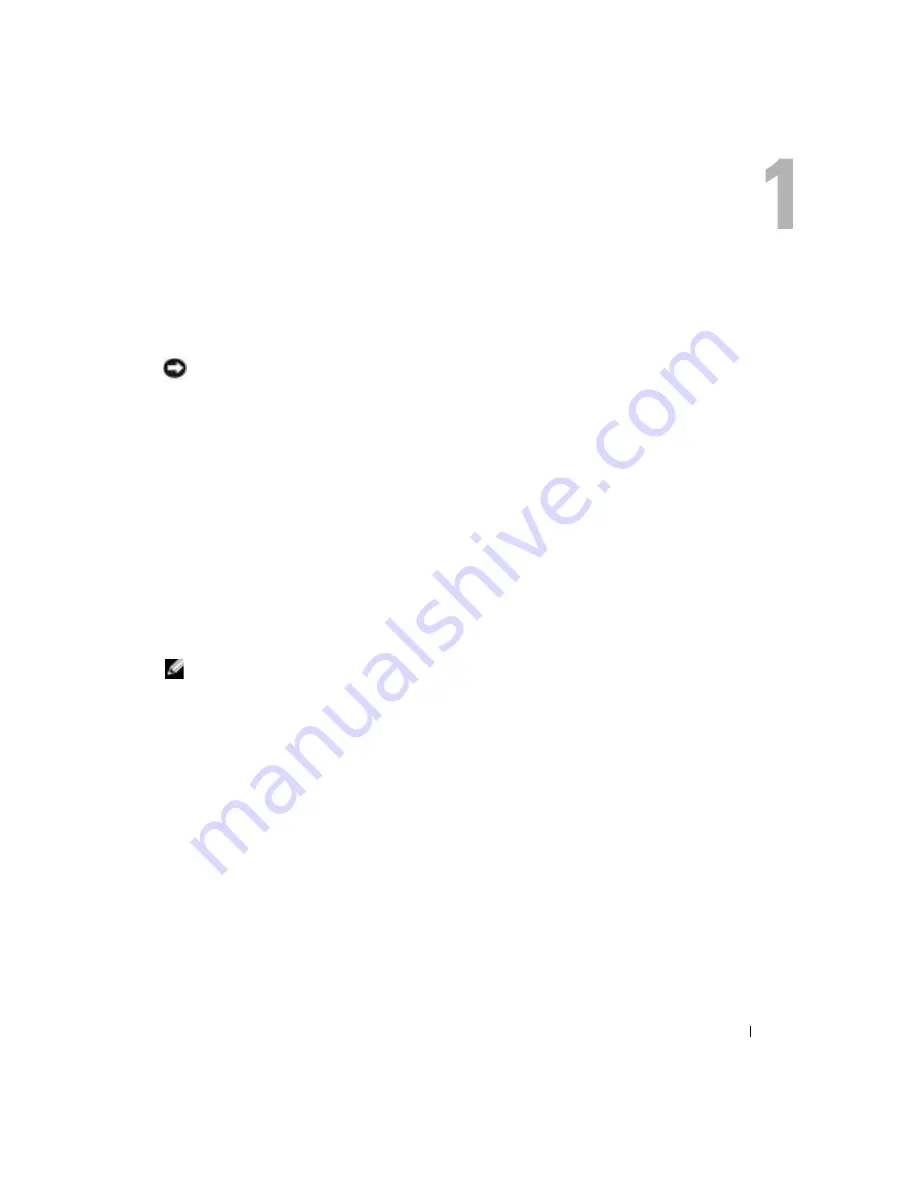
Setting Up and Using Your Computer
11
Setting Up and Using Your Computer
Setting Up a Printer
NOTICE:
Complete the operating system setup before you connect a printer to the computer.
See the documentation that came with the printer for setup information, including how to:
•
Obtain and install updated drivers.
•
Connect the printer to the computer.
•
Load paper and install the toner or ink cartridge.
•
Contact the printer manufacturer for technical assistance.
Printer Cable
Your printer connects to your computer with either a USB cable or a parallel cable. Your printer may
not come with a printer cable, so if you purchase a cable separately, ensure that it is compatible
with your printer. If you purchased a printer cable at the same time you purchased your computer,
the cable may arrive in the computer box.
Connecting a USB Printer
NOTE:
You can connect USB devices while the computer is turned on.
1
Complete the operating system setup if you have not already done so.
2
Install the printer driver if necessary. See the documentation that came with your printer.
3
Attach the USB printer cable to the USB connectors on the computer and the printer. The
USB connectors fit only one way.
Содержание Dimension 4700 Series
Страница 8: ...8 Contents ...
Страница 20: ...20 Setting Up and Using Your Computer w w w d e l l c o m s u p p o r t d e l l c o m ...
Страница 36: ...36 Solving Problems w w w d e l l c o m s u p p o r t d e l l c o m ...
Страница 90: ...90 Removing and Installing Parts w w w d e l l c o m s u p p o r t d e l l c o m ...
Страница 122: ...122 Appendix w w w d e l l c o m s u p p o r t d e l l c o m ...












































