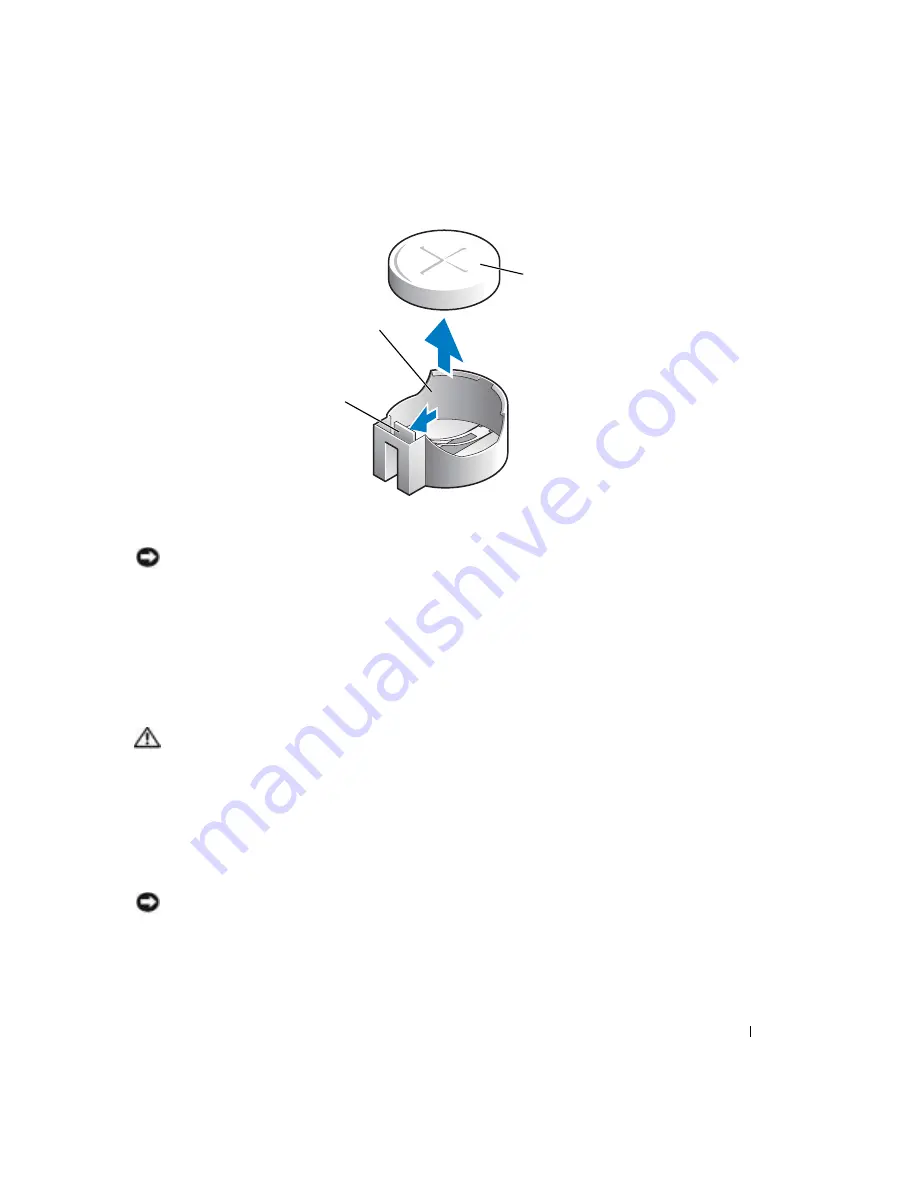
Removing and Installing Parts
89
6
Replace the computer cover (see page 89).
NOTICE:
To connect a network cable, first plug the cable into the network device and then plug it into
the computer.
7
Connect your computer and devices to electrical outlets, and turn them on.
8
Enter system setup (see page 96) and restore the settings you recorded in step 1.
9
Properly dispose of the old battery (see the "Battery Disposal" section of your
Product
Information Guide
).
Replacing the Computer Cover
CAUTION:
Before you begin any of the procedures in this section, follow the safety instructions
located in the
Product Information Guide
.
1
Ensure that all cables are connected, and fold cables out of the way.
Gently pull the power cables toward you so that they do not get caught underneath the drives.
2
Ensure that no tools or extra parts are left inside the computer.
3
Place the cover on the computer.
4
Slide the cover towards the front of the computer until it fits completely into place.
NOTICE:
To connect a network cable, first plug the cable into the network wall jack and then plug it into
the computer.
5
Connect your computer and devices to electrical outlets, and turn them on.
battery socket
battery
tab
Содержание Dimension 4700 Series
Страница 8: ...8 Contents ...
Страница 20: ...20 Setting Up and Using Your Computer w w w d e l l c o m s u p p o r t d e l l c o m ...
Страница 36: ...36 Solving Problems w w w d e l l c o m s u p p o r t d e l l c o m ...
Страница 90: ...90 Removing and Installing Parts w w w d e l l c o m s u p p o r t d e l l c o m ...
Страница 122: ...122 Appendix w w w d e l l c o m s u p p o r t d e l l c o m ...






























