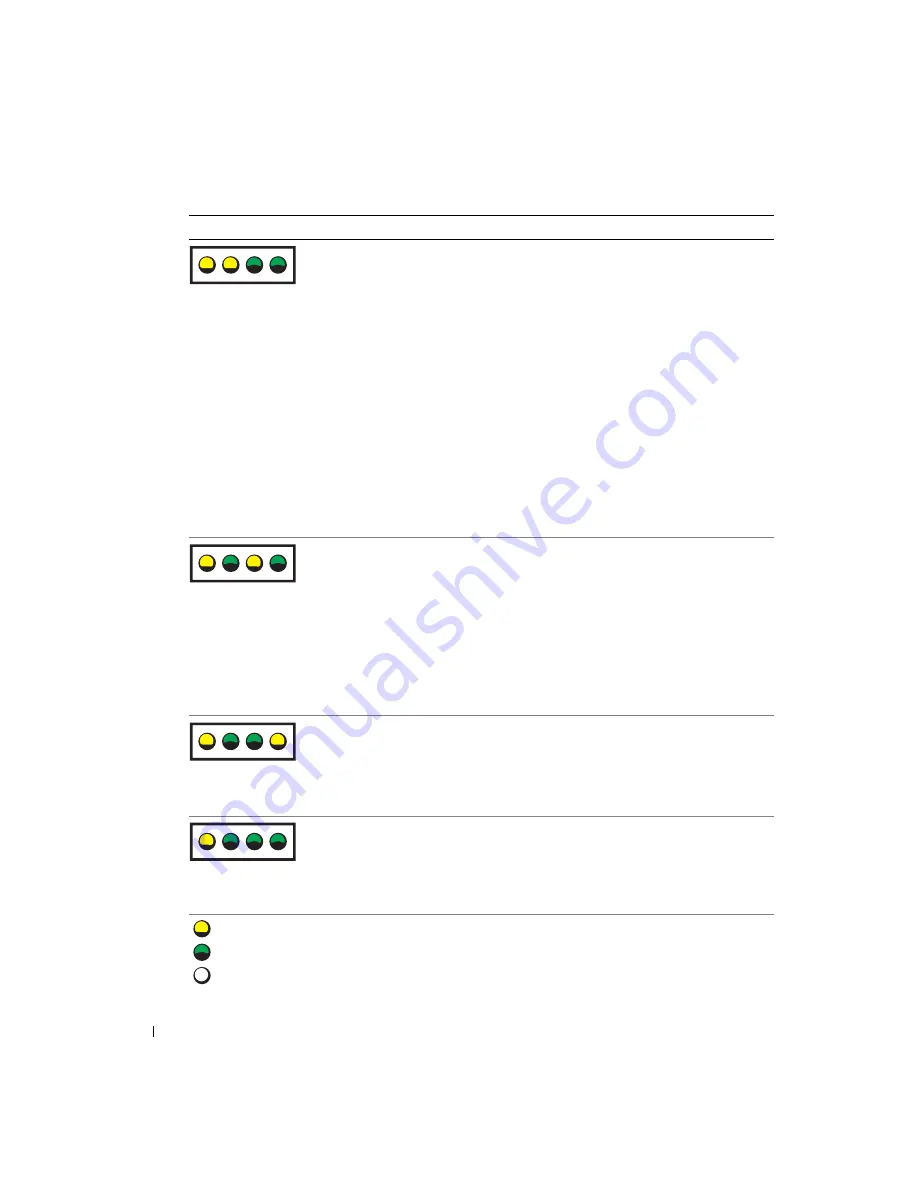
38
Advanced Troubleshooting
www
.dell.com | support.dell.com
Memory modules are detected, but a
memory failure has occurred.
• If you have one memory module
installed, reinstall it (see page 57) and
restart the computer.
• If you have two or more memory
modules installed, remove the
modules, reinstall one module (see
page 57), and then restart the
computer. If the computer starts
normally, reinstall an additional
module. Continue until you have
identified a faulty module or
reinstalled all modules without error.
• If available, install properly working
memory of the same type into your
computer (see page 57).
• If the problem persists, contact Dell
(see page 105).
A possible graphics card failure has
occurred.
• If the computer has a graphics card,
remove the card, reinstall it (see
page 60), and then restart the
computer.
• If the problem still exists, install a
graphics card that you know works and
restart the computer.
• If the problem persists or the
computer has integrated graphics,
contact Dell (see page 105).
A possible floppy or hard drive failure
has occurred.
Reseat all power and data cables and
restart the computer.
A possible USB failure has occurred.
Reinstall all USB devices, check cable
connections, and then restart the
computer.
Light Pattern
Problem Description
Suggested Resolution
= yellow
= green
= off
A B C D
A B C D
A B C D
A B C D
Содержание Dimension 4700 Series
Страница 8: ...8 Contents ...
Страница 20: ...20 Setting Up and Using Your Computer w w w d e l l c o m s u p p o r t d e l l c o m ...
Страница 36: ...36 Solving Problems w w w d e l l c o m s u p p o r t d e l l c o m ...
Страница 90: ...90 Removing and Installing Parts w w w d e l l c o m s u p p o r t d e l l c o m ...
Страница 122: ...122 Appendix w w w d e l l c o m s u p p o r t d e l l c o m ...
















































