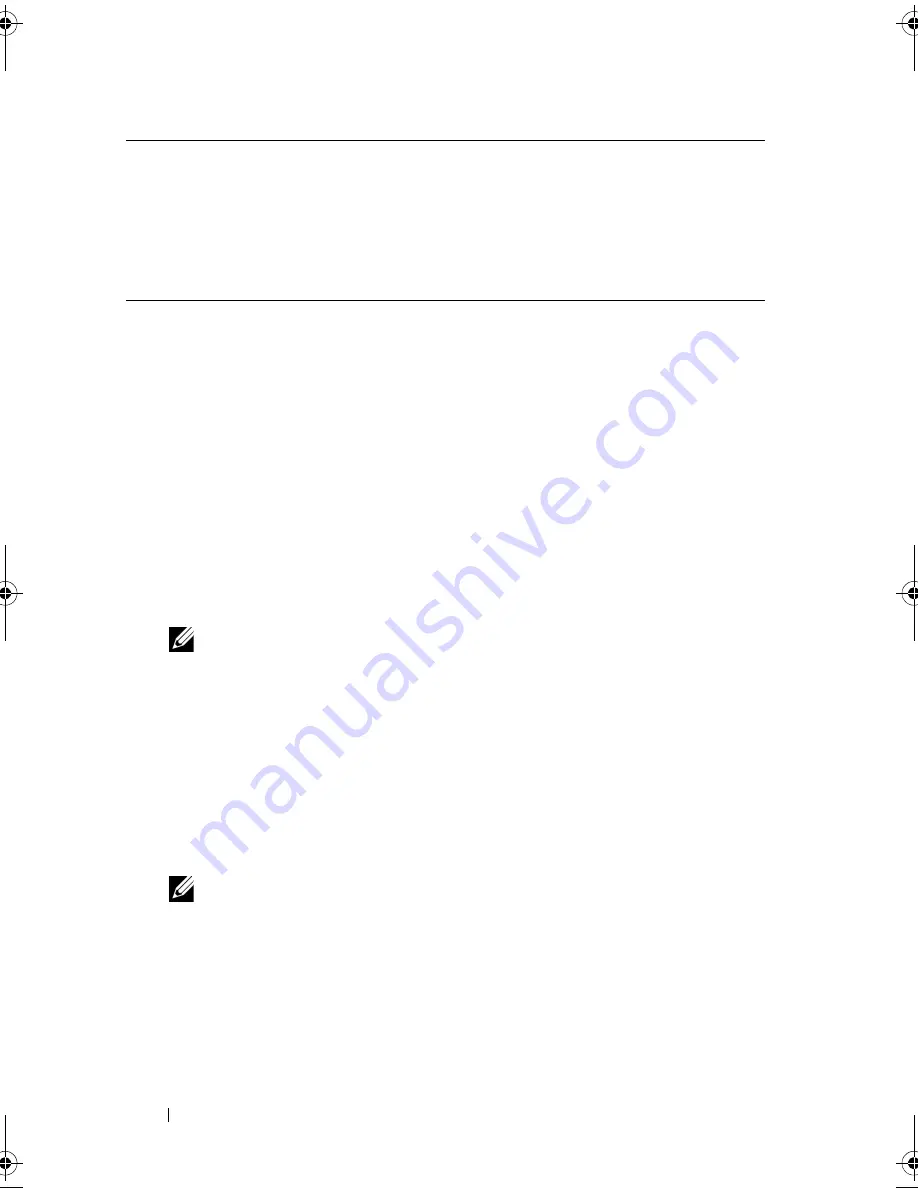
74
System Setup
Changing Boot Sequence for the Current Boot
You can use this feature, for example, to tell the computer to boot from the
optical drive so that you can run the Dell Diagnostics on the
Drivers and
Utilities
disc, but you want the computer to boot from the hard drive when
the diagnostic tests are complete. You can also use this feature to restart your
computer to a USB device such as a floppy drive, memory key, or CD-RW
drive.
1
If you are booting to a USB device, connect the USB device to a USB connector.
2
Turn on (or restart) your computer.
When
F2 = Setup, F12 = Boot Menu
appears in the bottom-
right corner of the screen, press <F12>.
NOTE:
If you wait too long and the operating system logo appears, continue to
wait until you see the Microsoft Windows desktop. Then shut down your
computer and try again.
The
Boot Menu
appears, listing all available boot devices. Each device has
a number next to it.
3
At the bottom of the menu, enter the number of the device that is to be
used for the current boot only.
For example, if you are booting to a USB memory key, highlight
USB Flash
Device
and press <Enter>.
NOTE:
To boot to a USB device, the device must be bootable. To make sure
your device is bootable, check the device documentation.
Changing Boot Sequence for Future Boots
1
Enter system setup (see "Entering System Setup" on page 69).
2
Use the arrow keys to highlight the
Boot Device Configuration
menu
option and press <Enter> to access the menu.
Set User Password
The user password can be activated only when the supervisor password is set. The
user password allows you to access your computer and to view the system setup
settings. You cannot modify the system setup settings using the user password.
To disable the user password, leave the
Enter Password
field blank and press
<Enter>.
book.book Page 74 Monday, November 19, 2012 11:42 AM
Содержание Dimension 2010
Страница 10: ...10 Technical Overview ...
Страница 14: ...14 Before You Begin ...
Страница 18: ...18 Computer Cover ...
Страница 24: ...24 Memory Module s ...
Страница 36: ...36 Drives 5 Gently slide the Media Card Reader into place in the FlexBay slot 1 break away metal plate 1 ...
Страница 41: ...Drives 41 ...
Страница 42: ...42 Drives ...
Страница 44: ...44 Power Switch Module 1 hard drive activity light 2 holder 1 2 ...
Страница 46: ...46 Power Switch Module ...
Страница 50: ...50 Front I O Panel ...
Страница 60: ...60 System Board 9 Lift the system board up and out 1 screws 6 2 system board 1 2 ...
Страница 62: ...62 System Board ...
Страница 66: ...66 Power Supply ...
Страница 78: ...78 System Setup ...



















