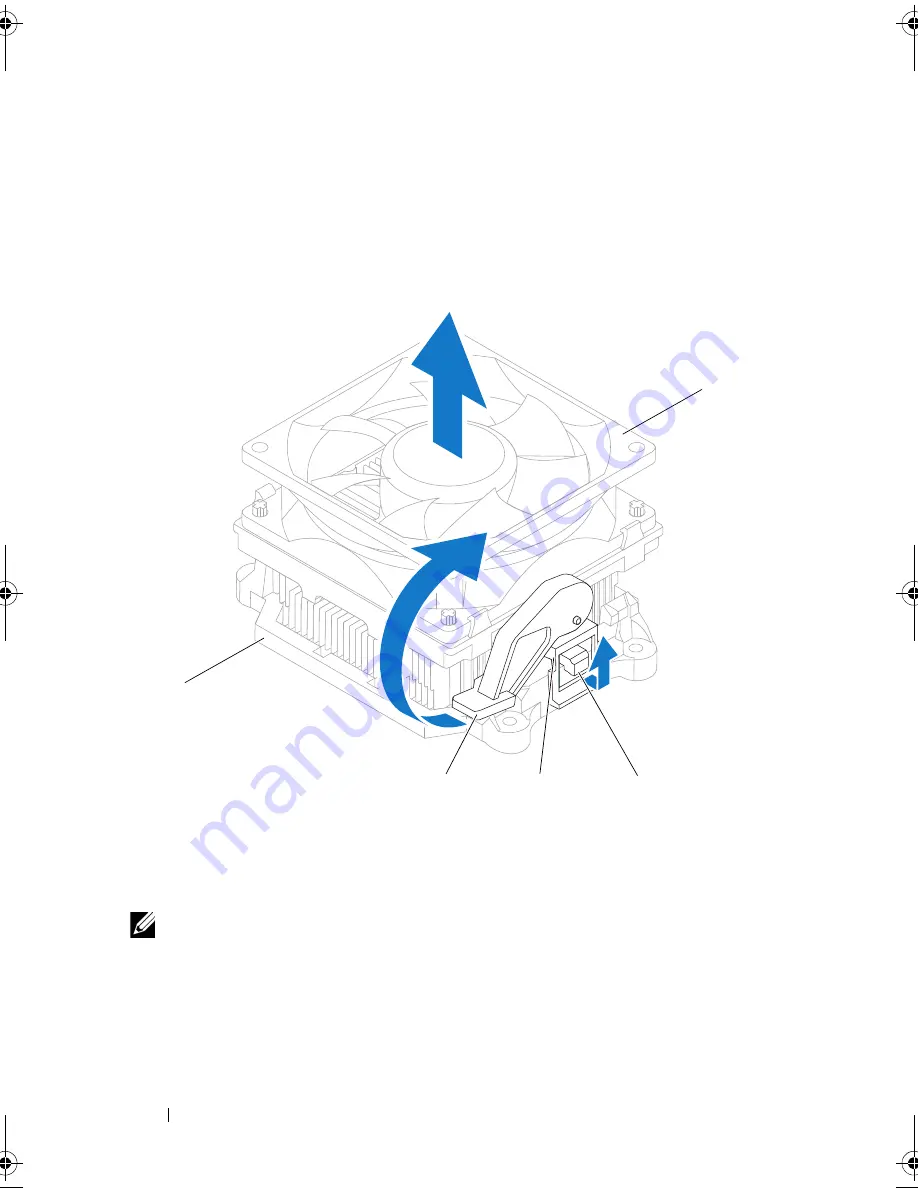
52
Processor Fan and Heat Sink Assembly
5
Rotate the clamp lever 180 degrees clockwise to release the clamp grip
from the bracket projection.
6
Rotate the processor fan and heat sink assembly upward gently, and
remove it from the computer. Lay the processor fan and heat sink assembly
down on its top, with the thermal grease facing upward.
NOTE:
The processor fan and heat sink assembly in your computer may not look
exactly like the one shown in the illustration above.
1
bracket
2
clamp lever
3
clamp grip
4
bracket projection
5
processor fan and heat sink assembly
3
4
2
5
1
book.book Page 52 Monday, November 19, 2012 11:42 AM
Содержание Dimension 2010
Страница 10: ...10 Technical Overview ...
Страница 14: ...14 Before You Begin ...
Страница 18: ...18 Computer Cover ...
Страница 24: ...24 Memory Module s ...
Страница 36: ...36 Drives 5 Gently slide the Media Card Reader into place in the FlexBay slot 1 break away metal plate 1 ...
Страница 41: ...Drives 41 ...
Страница 42: ...42 Drives ...
Страница 44: ...44 Power Switch Module 1 hard drive activity light 2 holder 1 2 ...
Страница 46: ...46 Power Switch Module ...
Страница 50: ...50 Front I O Panel ...
Страница 60: ...60 System Board 9 Lift the system board up and out 1 screws 6 2 system board 1 2 ...
Страница 62: ...62 System Board ...
Страница 66: ...66 Power Supply ...
Страница 78: ...78 System Setup ...
















































