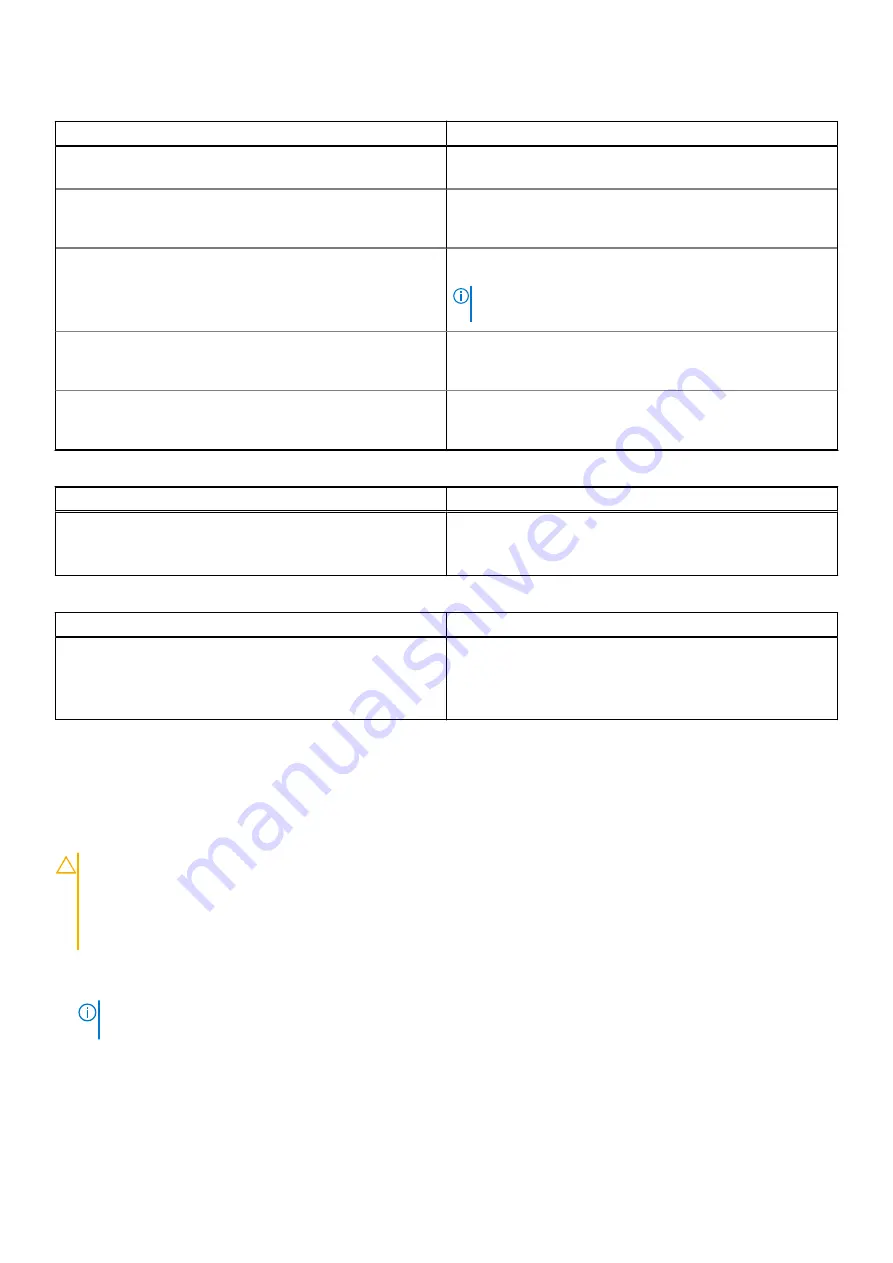
Table 12. Maintenance (continued)
Option
Description
Asset Tag
Allows you to create a system asset tag if an asset tag is not
already set. This option is set by default.
SERR Messages
Controls the SERR message mechanism. This option is set by
default. Some graphics cards require that the SERR message
mechanism be disabled.
BIOS Downgrade
Allows you to control flashing of the system firmware to the
previous versions. This option is enabled by default.
NOTE:
If this option is not selected, the flashing of the
system firmware to the previous versions is blocked.
Data Wipe
Allows you to securely erase the data from all the available
internal storages, such as HDD, SSD, mSATA, and eMMC. The
option Wipe on Next Boot is disabled by default.
BIOS recovery
Allows you to recover the corrupted BIOS conditions from the
recovery files on the primary hard drive. The option
BIOS
Recovery from Hard Drive
is selected by default
Table 13. System Logs
Option
Description
BIOS Events
Displays the system event log and allows you to:
●
Clear Log
●
Mark all Entries
Table 14. Advanced configurations
Option
Description
ASPM
Allows you to activate the state power management.
●
Auto (Default)
●
Disabled
●
L1 Only
Updating the BIOS
Updating the BIOS in Windows
CAUTION:
If BitLocker is not suspended before updating the BIOS, the next time you reboot the system it
will not recognize the BitLocker key. You will then be prompted to enter the recovery key to progress and the
system will ask for this on each reboot. If the recovery key is not known this can result in data loss or an
unnecessary operating system re-install. For more information on this subject, see Knowledge Article:
www.dell.com/support/article/sln153694
.
2. Click
Product support
. In the
Search support
box, enter the Service Tag of your computer, and then click
Search
.
NOTE:
If you do not have the Service Tag, use the SupportAssist feature to automatically identify your computer. You
can also use the product ID or manually browse for your computer model.
3. Click
Drivers & Downloads
. Expand
Find drivers
.
4. Select the operating system installed on your computer.
5. In the
Category
drop-down list, select
BIOS
.
6. Select the latest version of BIOS, and click
Download
to download the BIOS file for your computer.
System setup
73
Содержание D18M
Страница 1: ...OptiPlex XE3 Tower Service Manual Regulatory Model D18M Regulatory Type D18M005 August 2021 Rev A01 ...
Страница 23: ...c Press the blue release tab 1 and slide the optical drive out of the computer 2 Disassembly and reassembly 23 ...
Страница 43: ...5 Pull the power switch out from the computer Disassembly and reassembly 43 ...
Страница 60: ...b Slide and lift the system board away from the computer 1 2 60 Disassembly and reassembly ...









































