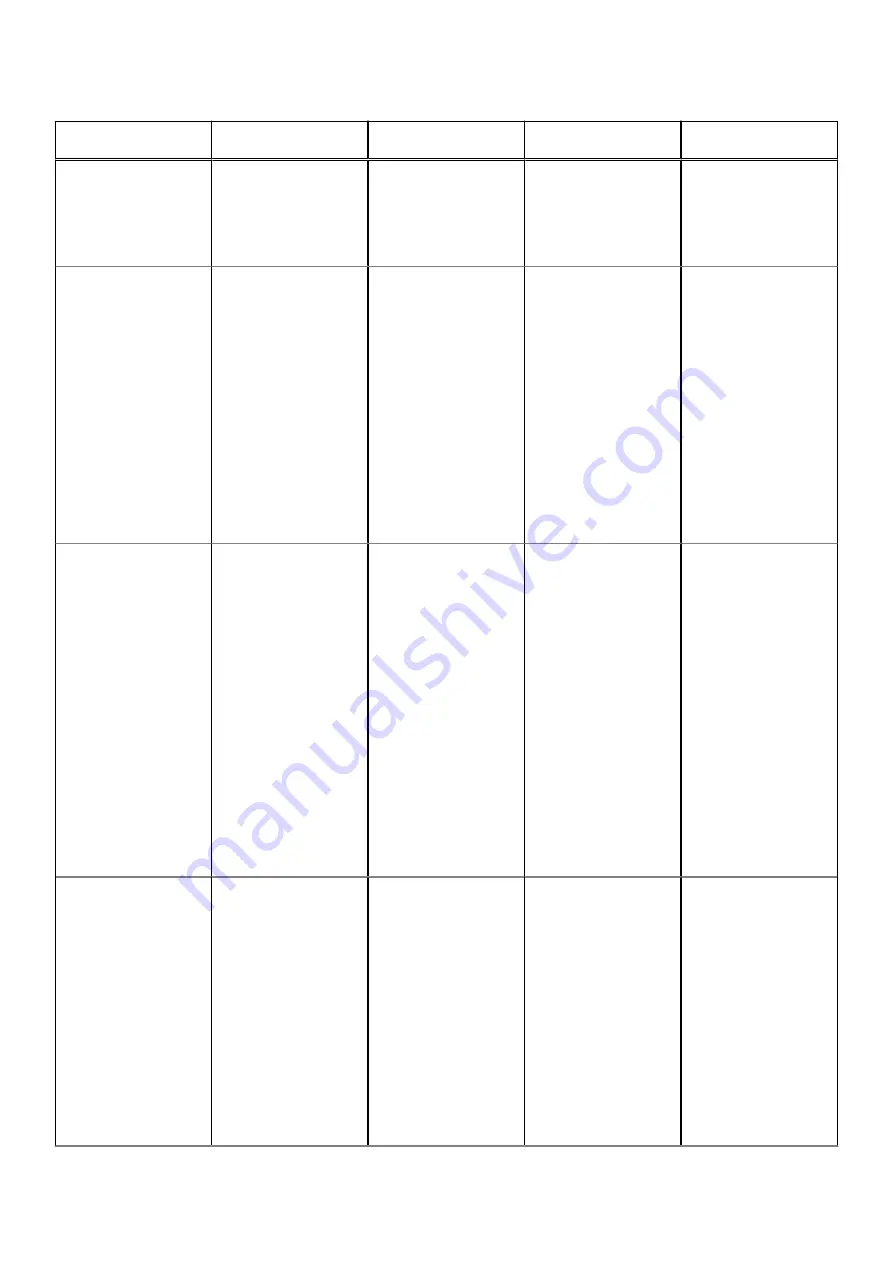
Table 7. Diagnostic power LED codes (continued)
State
State Name
Blinking Amber
Pattern
Problem Description
Suggested
Resolution
If identified the card
failed, replace the card.
If none of the card
failed, replace the
motherboard.
S6
STO
3 blinks > short pause >
3 blinks > long pause >
repeats
No Memory detected
If customer can assist
to troubleshoot, narrow
down the issue by
removing one by one
memory to determine
which one failed
and swapping to a
known good memory if
available to confirm.
If identified the memory
failed, replace the
memory.
If none of the memory
failed, replace the
motherboard.
S7
USB
3 blinks > short pause >
4 blinks > long pause >
repeats
Storage Subsystem
failure
Possible storage
device configuration in
progress or storage
subsystem failure.
If customer can
assist to troubleshoot,
narrow down the
issue by removing
one by one storages
on motherboard to
determine which one
failed.
If identified the storage
failed, replace the
storage.
If identified the storage
failed, replace the
storage.
S8
MEM
3 blinks > short pause >
5 blinks > long pause >
repeats
Memory configuration
or incompatible error
Memory subsystem
configuration activity is
in progress. No memory
modules were detected.
If customer can assist
to troubleshoot, narrow
down the issue by
removing one by
one the memory
on motherboard to
determine which one
failed. Also, combining
the configuration to
validate appropriate
combination.
72
Troubleshooting
Содержание D13S
Страница 1: ...Dell Vostro 3267 3268 Owner s Manual Regulatory Model D13S Regulatory Type D13S002 April 2022 Rev A02 ...
Страница 9: ...c Lift and remove the cover from the computer 3 Disassembly and reassembly 9 ...
Страница 13: ...Disassembly and reassembly 13 ...
Страница 16: ...16 Disassembly and reassembly ...
Страница 34: ...34 Disassembly and reassembly ...
Страница 39: ...3 Connect the heat sink assembly cable to the connector on the system board Disassembly and reassembly 39 ...
Страница 51: ...Disassembly and reassembly 51 ...
















































