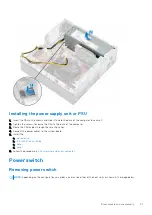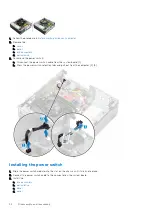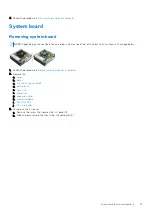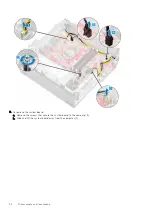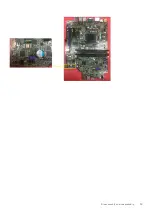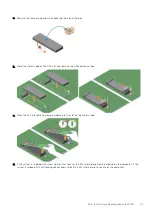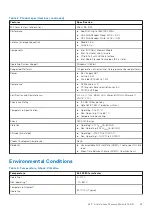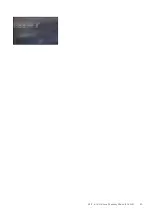Before working inside your computer
.
2. Remove the:
a.
b.
c.
d.
3. To remove the power switch:
a. Disconnect the power switch cable from the system board [1].
b. Press the power switch retention tabs and pull out from the computer [2] [3].
Installing the power switch
1. Slide the power switch module into the slot on the chassis until it clicks into place.
2. Connect the power switch cable to the connector on the system board.
3. Install the:
a.
b.
c.
d.
32
Disassembly and reassembly
Содержание D11S
Страница 9: ...3 Lift the cover to remove from the computer 3 Disassembly and reassembly 9 ...
Страница 39: ...Disassembly and reassembly 39 ...
Страница 45: ...M 2 Intel Optane Memory Module 16 GB 45 ...
Страница 63: ...Table 23 Intel HD Graphics drivers Before installation After installation Software 63 ...