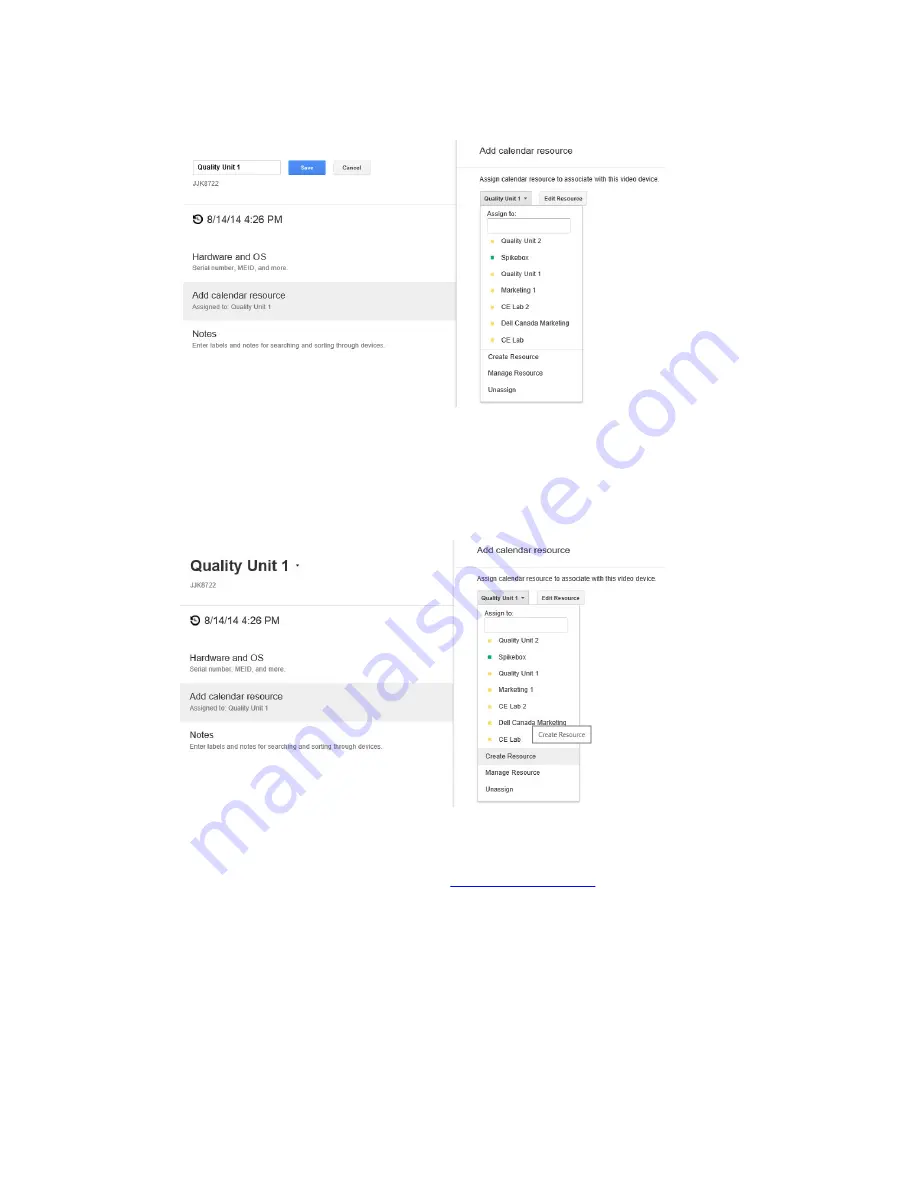
3.
Click
Device Management
, and then click Chromebox for meetings devices. Select the Conference
room or resource and click
Add calendar resource
.
4.
On the right side of the screen, click
Unassigned
and do one of the following:
• If the room where the
Chromebox for meeting
device is located appears in the list, click the
room name and then click
Save
.
• If the room does not appear in the list, click
Create Resource
. Enter the room name and,
optionally, the resource type and a description. Click
Save.
To associate your
Chromebox for
meeting
device with the room’s calendar, click
Unassigned
, click the room name, and click
Save
.
Viewing device information
1.
From a laptop or other device, sign in to the
Google Admin console.
2.
Click
Device management
, then, to the right of Chromebox for meetings, click
Devices
.
3.
A screen appears showing active Chromebox for meetings devices. Click the device that you want to
view.
4.
Click
Hardware and OS
. The right side of the screen displays devices information including the
model, serial number, MEID and more.
17






































