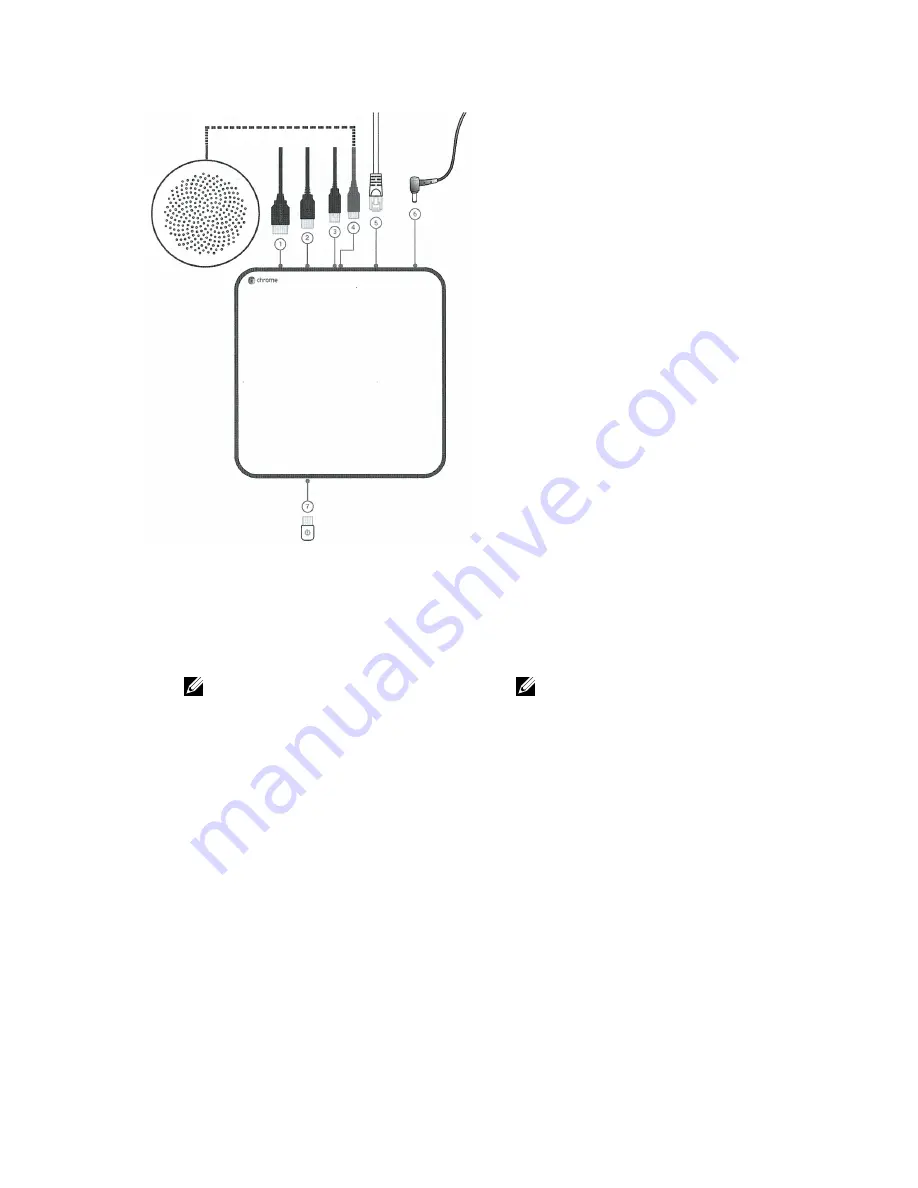
1.
DisplayPort connects a display with DisplayPort
connector.
2.
HDMI connects a display with HDMI
connector.
3.
USB 3.0 port connects the camera.
4.
USB 3.0 port connects the speakerphone
assembly.
5.
Network port connects to a router/modem.
NOTE: Although you can use your
Chromebox for meetings device over a
wireless connection we strongly
recommend using a wired network
connection for a best sound and video
quality.
6.
Power port connects to a power outlet.
NOTE: Always make sure that you
connect the power cable to the power
outlet only after the other connections.
7.
USB 3.0 connects to the remote control
receiver.
Connectors and accessories
Depending on your setup, you may need the following:
• CAT5e Ethernet cable for wired network connection.
• Chromebox for meetings wall mount for wall mounting.
• USB extension cable for camera for distance exceeding 5 feet.
• USB extension cable for speakerphone for distance exceeding 3 feet.
12










































