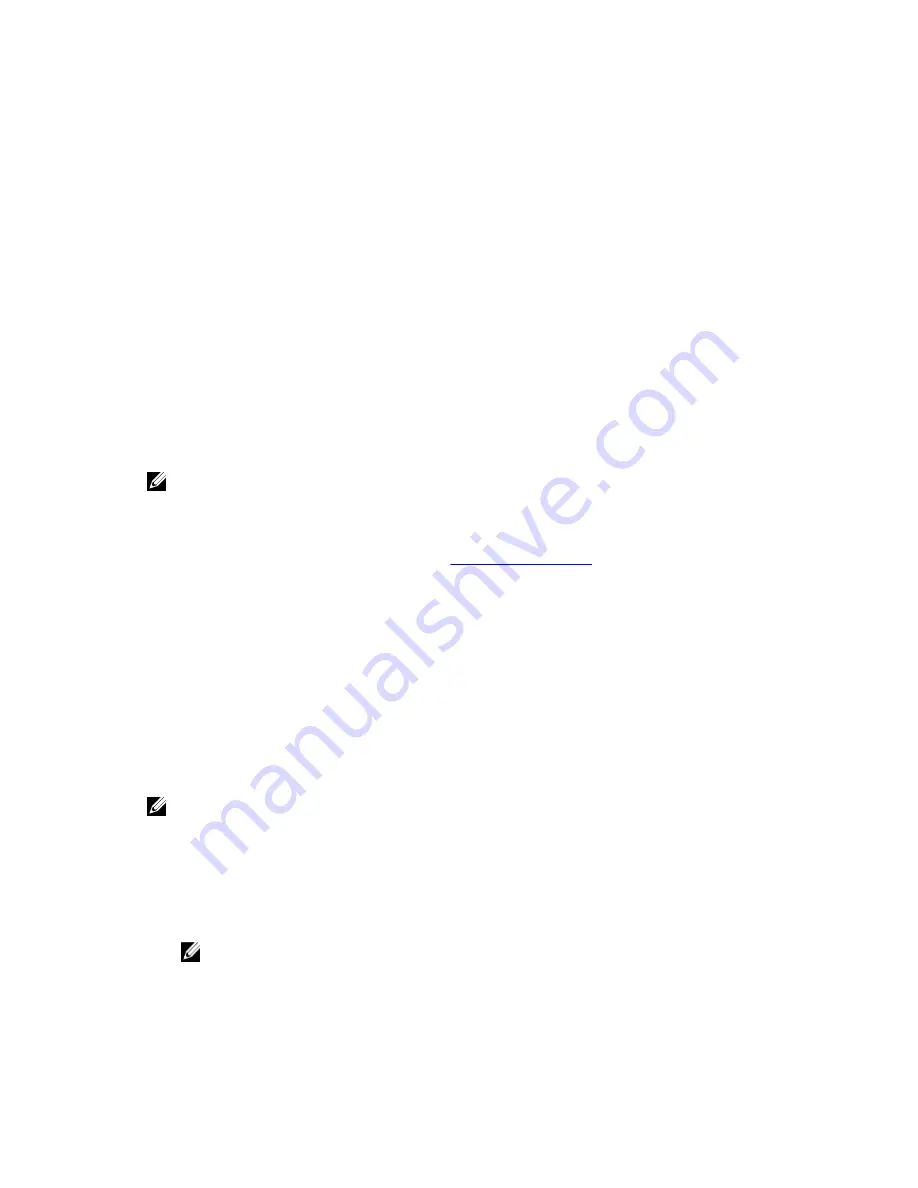
6.
Enter the name of a room with a Chromebox for meetings, and then click
Add
.
7.
After booking a room, click
Add video call
.
8.
Give a name for the video call, but keep the name short and distinct (The name can have up to 15
characters)
9.
Click
Save
to send others an invitation that includes a link to the video call.
Leaving a video call
If you have scheduled the video call, leaving the call does not mean that you are ending the call for
everyone in the meeting. It just means that you are leaving. The video call will continue until the last
person leaves it.
From a room
Press the read handset icon on the remote control or the speaker.
Managing devices and rooms
Check Admin and console settings for Google Video Conferencing devices
NOTE: Chromebox for meetings uses the Google video conferencing solution.
To manage Chromebox for meetings devices from the Admin console, make sure your time zone is set
correctly. You can also choose to reboot your Chromebox for meetings at scheduled intervals.
1.
From a laptop or other device, sign in to the
Google Admin console
2.
Click
Device management
, and then to the right of Chromebox for meetings, click
Settings
.
3.
In the
Schedule reboot
field, enter the number of days before a reboot takes place (optional). For
example, if you want to reboot your devices every five days, enter
5
.
4.
In the
Time Zone
field at the bottom of the screen, make sure your correct time zone is selected.
Associating your Chromebox for meetings with the
room's online calendar
After a user enrolls a
Chromebox for meeting
device in a room, an admin user needs to associate the
device with that room’s online calendar. This allows users to schedule video conferences using the
Chromebox for meeting
NOTE: You do not need to associate a Chromebox for meetings device with the room’s calender to
use the device for ad hoc meetings.
At the end of device enrollment, the screen displays a URL for the Chromebox for meetings Admin
console. Follow these steps if you are an admin user:
1.
From a laptop or other device, copy the Admin console’s URL into a web browser.
2.
When the login screen appears, sign in to the Admin console using your Google Admin account.
NOTE: You will not see the login screen if you are already signed in to your account.
16























