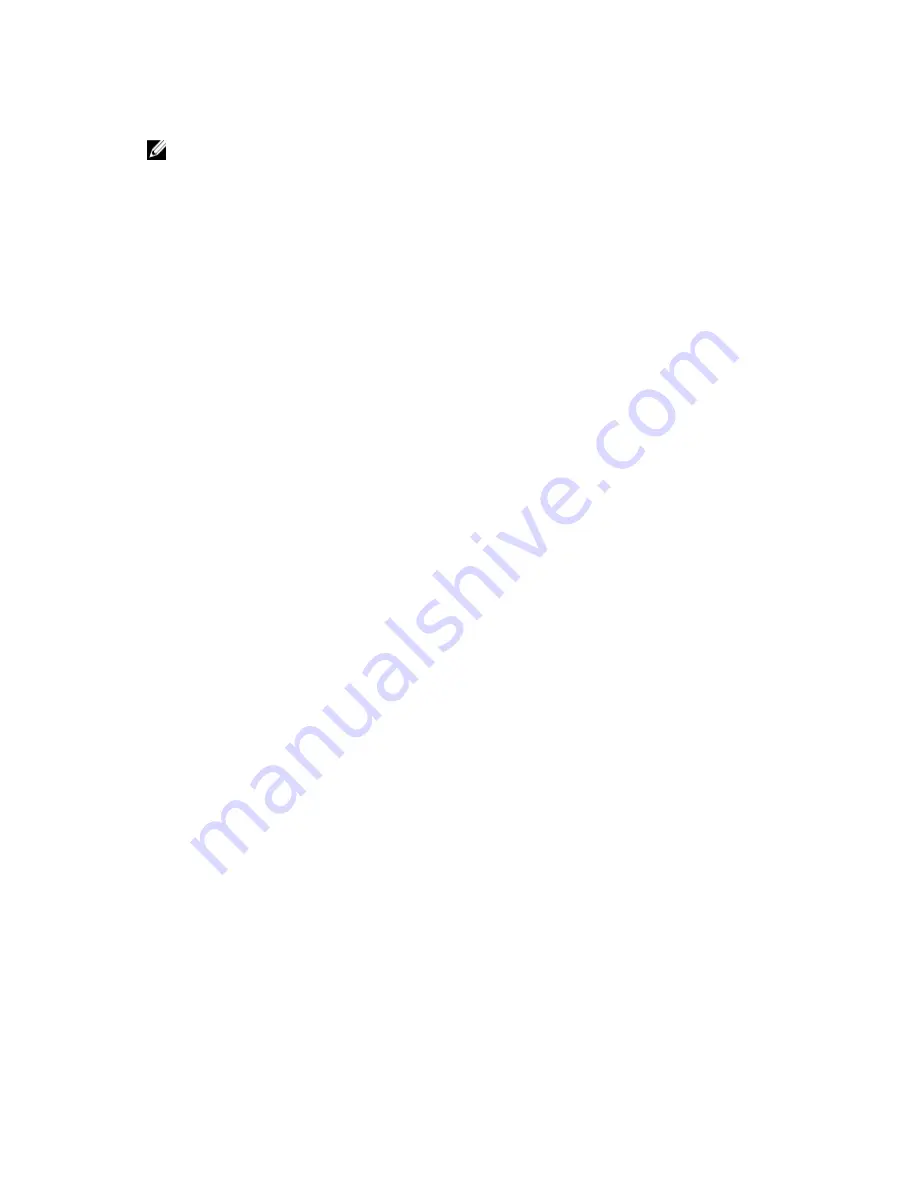
• Cable concealers, if needed for wall mounting.
NOTE: If your setup of the display, Chromebox for meetings, and peripherals requires longer
distance, you may need to purchase additional extension cables.
Mounting your Chromebox for meetings (Optional)
You can mount your Chromebox for meetings behind the display. Use a mounting bracket to attach the
Chromebox for meetings to your display or to any VESA (100 mm) - compatible location. A mounting
bracket comes included with your Chromebox for meetings package.
13










































