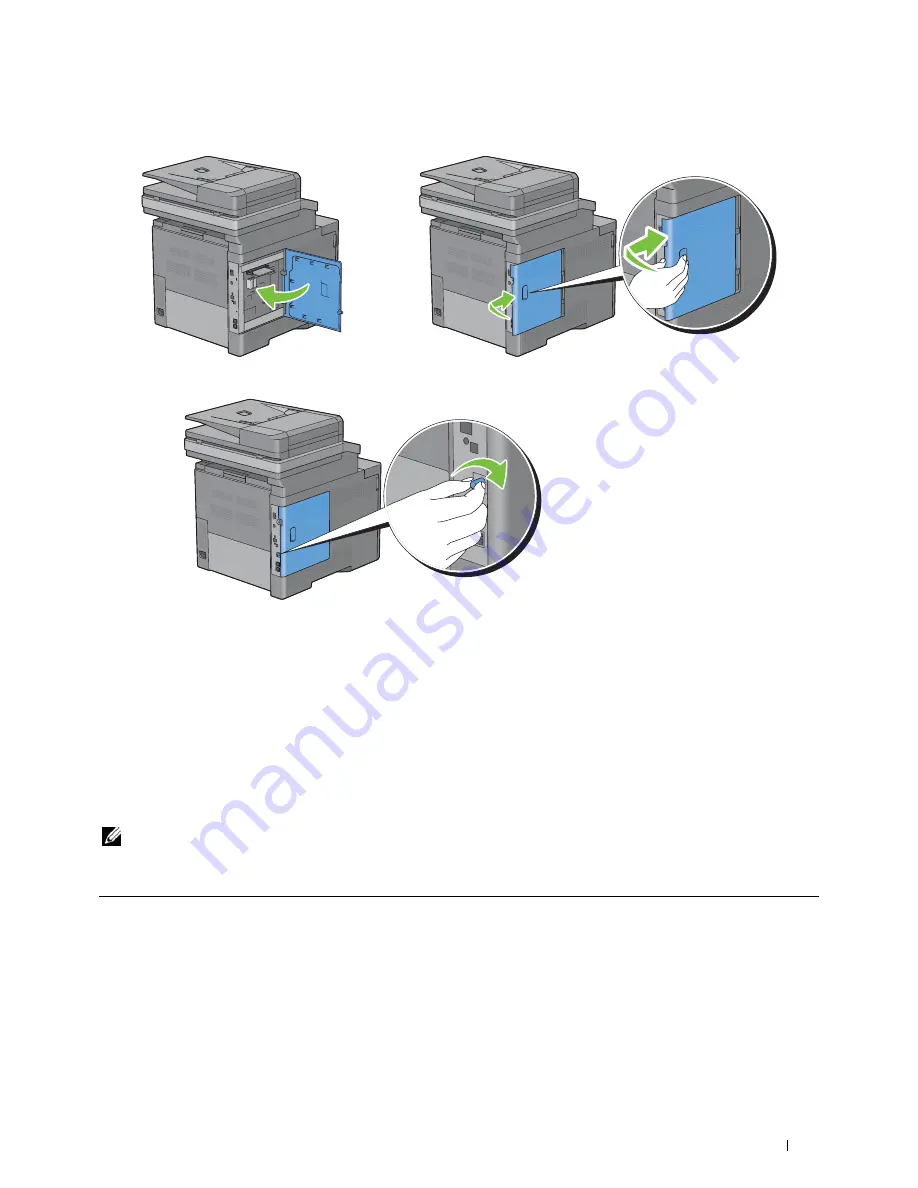
Installing Optional Accessories
45
8
Close the left side cover, and then slide it towards the front of the printer.
9
Turn the screw clockwise.
10
Turn on the printer.
11
Print the system settings report to confirm that the newly installed memory is detected by the printer.
For details about how to print a system settings report, see "Report / List."
12
Confirm the amount of
Memory Capacity
listed in the system settings report under
General
.
If the memory capacity has not increased, turn off the printer, unplug the power cable, and re-install the memory
module.
13
If you installed the optional memory module after installing the printer driver, update your driver by following the
instructions for the operating system you are using. If the printer is on a network, update the driver for each client.
Updating Your Driver to Detect Memory Module
NOTE:
When you use XPS driver, driver updating is not required.
When Using PCL Driver
Microsoft
®
Windows
®
8/
Windows 8 x64/
Windows Server
®
2012
1
Under Desktop mode, right-click the bottom left corner of the screen, and then click
Control Panel
→
Hardware and Sound
(
Hardware
for Windows Server 2012)
→
Devices
and Printers
.
2
Right-click the printer icon of the Dell™ C3765dnf Multifunction Color Laser Printer, and
then select
Printer properties
.
3
Click the
Options
tab, and then select
Get Information from Printer
.
4
Click
Apply
, and then click
OK
.
5
Close the
Devices and Printers
dialog box.
Содержание C3765dnf Color Laser
Страница 1: ...Dell C3765dnf Multifunction Color Laser Printer User s Guide Regulatory Model C3765dnf ...
Страница 2: ......
Страница 22: ...20 Contents Template Last Updated 2 7 2007 ...
Страница 24: ...22 ...
Страница 26: ...24 Notes Cautions and Warnings ...
Страница 28: ...26 Dell C3765dnf Multifunction Color Laser Printer User s Guide ...
Страница 32: ...30 Finding Information ...
Страница 40: ...38 About the Printer ...
Страница 42: ...40 ...
Страница 44: ...42 Preparing Printer Hardware ...
Страница 72: ...70 Installing Optional Accessories ...
Страница 84: ...82 Connecting Your Printer ...
Страница 88: ...86 Setting the IP Address ...
Страница 92: ...90 Loading Paper ...
Страница 118: ...116 Installing Printer Drivers on Macintosh Computers ...
Страница 128: ...126 Installing Printer Drivers on Linux Computers CUPS ...
Страница 130: ...128 ...
Страница 232: ...230 Understanding the Tool Box Menus ...
Страница 315: ...313 Printing Copying Scanning and Faxing 19 Printing 315 20 Copying 329 21 Scanning 341 22 Faxing 369 ...
Страница 316: ...314 ...
Страница 342: ...340 Copying ...
Страница 398: ...396 ...
Страница 422: ...420 Printing Using ColorTrack External Authentication ...
Страница 436: ...434 Using Digital Certificates ...
Страница 444: ...442 Understanding Fonts ...
Страница 456: ...454 Understanding Printer Messages ...
Страница 462: ...460 Specifications ...
Страница 463: ...461 Maintaining Your Printer 30 Maintaining Your Printer 463 31 Removing Options 503 32 Clearing Jams 513 ...
Страница 464: ...462 ...
Страница 531: ...529 Troubleshooting 33 Troubleshooting Guide 531 ...
Страница 532: ...530 ...
Страница 562: ...560 Troubleshooting Guide ...
Страница 563: ...561 Appendix Appendix 561 Index 565 ...
Страница 564: ...562 ...
Страница 578: ...576 Appendix ...






























