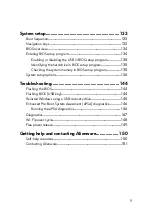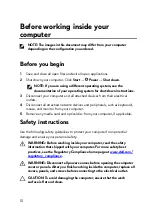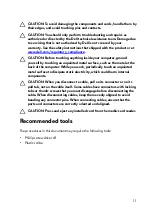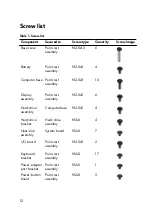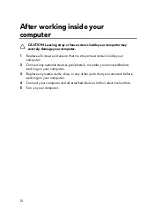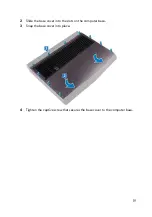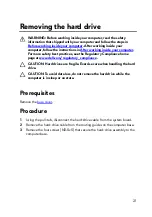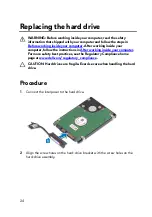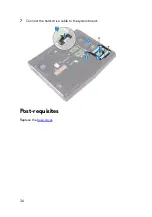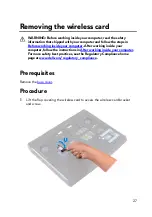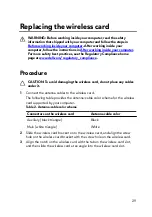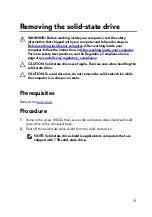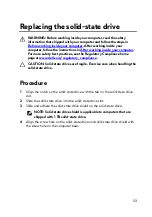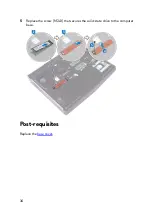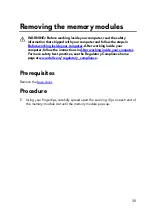Содержание Alienware 17 R5
Страница 20: ...5 Replace the six screws M2 5x13 that secure the base cover to the computer base 20 ...
Страница 23: ...7 Disconnect the interposer from the hard drive 23 ...
Страница 26: ...7 Connect the hard drive cable to the system board Post requisites Replace the base cover 26 ...
Страница 32: ...3 Slide and remove the solid state drive from the solid state drive slot 32 ...
Страница 36: ...2 Slide and remove the memory module from the memory module slot 36 ...
Страница 38: ...Post requisites Replace the base cover 38 ...
Страница 40: ...3 Pull the rear I O cover from the computer base 40 ...
Страница 42: ...Post requisites Replace the base cover 42 ...
Страница 46: ...6 Lift the computer base off the palm rest assembly 46 ...
Страница 51: ...5 Gently peel the coin cell battery along with its cable off the palm rest assembly 51 ...
Страница 55: ...3 Lift the speakers along with its cable off the palm rest assembly 55 ...
Страница 59: ...4 Turn the I O board over 5 Disconnect the subwoofer cable 59 ...
Страница 60: ...6 Lift the I O board off the palm rest assembly 60 ...
Страница 64: ...2 Lift the subwoofer along with its cable off the palm rest assembly 64 ...
Страница 72: ...25 After performing all the above steps you are left with the system board 72 ...
Страница 80: ...8 Lift the heat sink assembly off the system board 80 ...
Страница 85: ...5 Remove the cable from the routing guides on the palm rest assembly 85 ...
Страница 89: ...2 Lift the power button board along with its cable off the palm rest assembly 89 ...
Страница 95: ...7 Lift the display assembly off the computer base 95 ...
Страница 100: ...2 Lift the battery off the palm rest assembly 100 ...
Страница 108: ...7 Replace the base cover 108 ...
Страница 111: ...4 Peel off the macro keys cable and macro keys backlight cable from the keyboard 111 ...
Страница 112: ...5 Lift the keyboard at an angle and remove it from the tabs on the palm rest assembly 112 ...
Страница 116: ...13 Replace the base cover 116 ...
Страница 118: ...Procedure Lift the macro keys at an angle and release it from the tabs on the palm rest assembly 118 ...
Страница 122: ...Procedure After performing all the prerequisites we are left with the palm rest 122 ...
Страница 124: ...19 Replace the base cover 124 ...