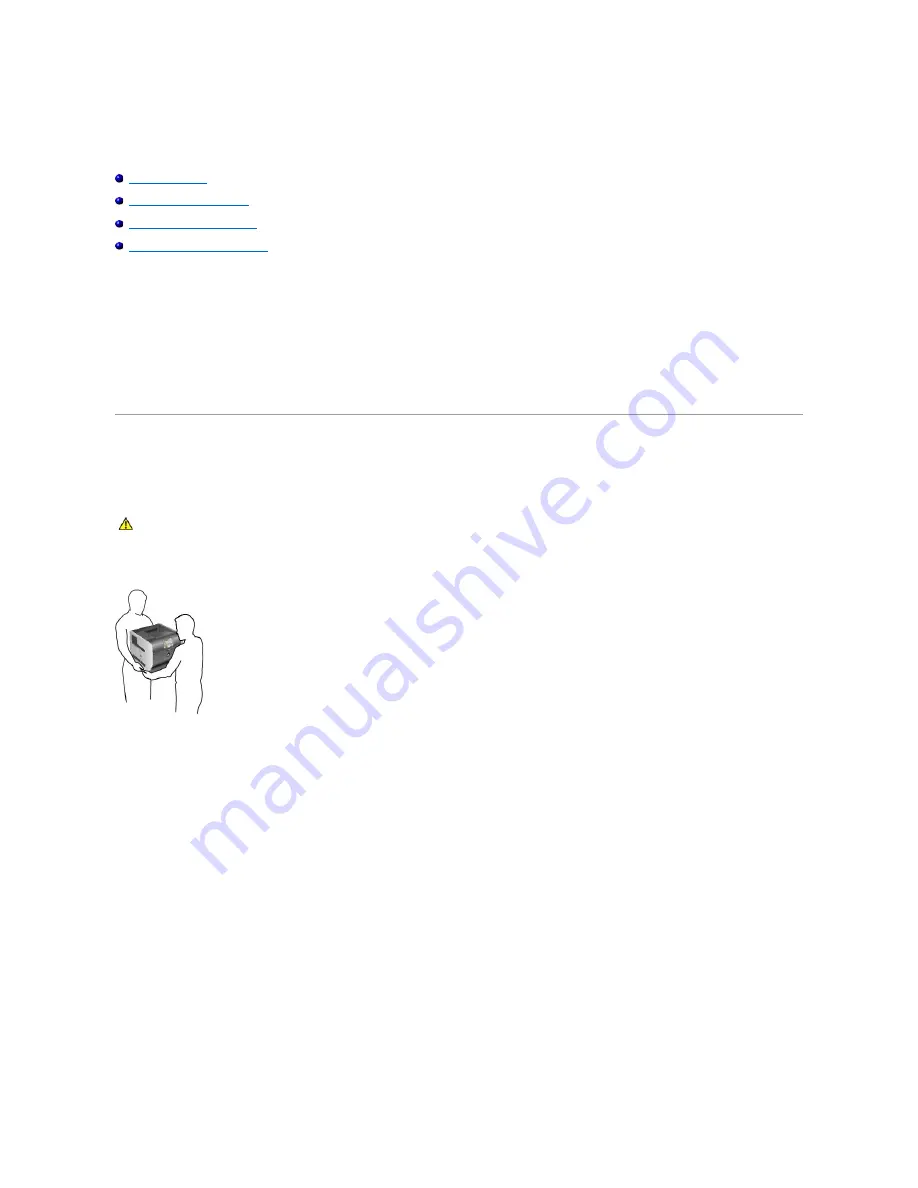
Maintaining the Printer
Moving the Printer
Maintaining Printer Supplies
Replacing the Toner Cartridge
Replacing Maintenance Kit Items
Periodically, you need to complete certain tasks to maintain optimum print quality. These tasks are covered in this chapter.
If several people are using the printer, you may want to designate a key operator to do the setup and maintenance of the printer. Refer printing problems and
maintenance tasks to this key operator.
Contact the place where you bought the printer for information about authorized supplies dealers in your area.
Moving the Printer
Follow these guidelines to move the printer within the office or to prepare the printer for shipment.
l
Always use at least two people to lift the printer.
l
Always turn off the printer using the power switch.
l
Disconnect all cords and cables from the printer before attempting to move the printer.
l
Failure to repackage the printer properly for shipment can result in damage to the printer not covered by the printer warranty.
l
Damage to the printer caused by improper moving is not covered by the printer warranty.
Moving the Printer Within the Office
The printer can be safely moved from one location within an office to another following these precautions:
l
The printer must remain in an upright position.
l
Any cart used to move the printer should have a surface able to support the full footprint of the printer.
l
Severe jarring movements may cause damage to the printer and must be avoided.
Preparing the Printer for Shipment
To transport the printer by vehicle or by commercial carrier, the printer must be repackaged for shipment using the proper packaging. The printer package
CAUTION:
Follow these guidelines to avoid injuring yourself or damaging the printer.
Содержание 5210n Mono Laser Printer
Страница 99: ......





































