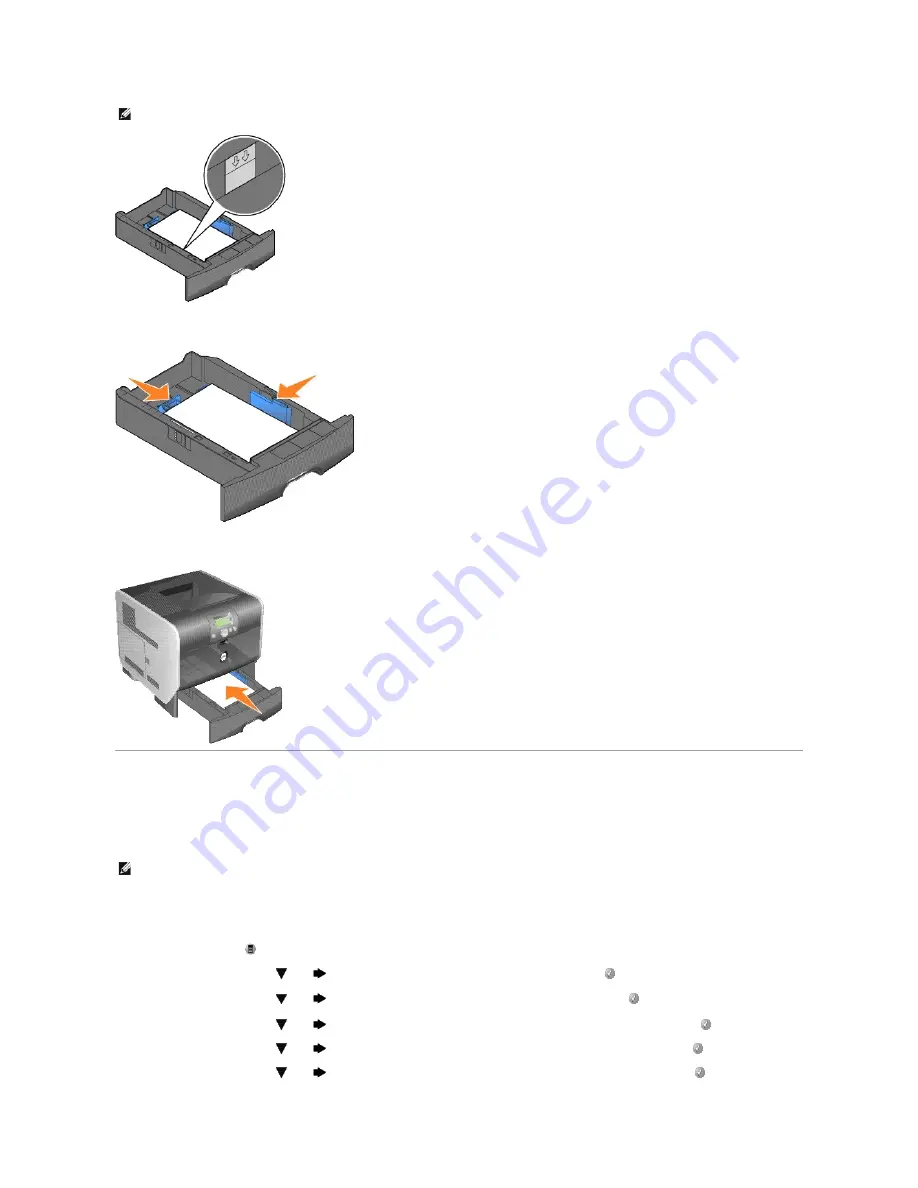
6.
Squeeze the side guide tab, and slide the guide toward the inside of the tray until it lightly rests against the edge of the media.
7.
Insert the tray into the printer.
Setting the Paper Type and Paper Size
After setting the
Paper Type
and
Paper Size
to the correct values for the type and size used in the trays, then any trays containing the same size and type
are automatically linked by the printer.
To change the
Paper Size
and
Paper Type
setting:
1.
Make sure the printer is on.
2.
Press the
Menu
button
on the operator panel.
3.
Press the
Down
arrow button
until
appears next to
Paper Menu
, and then press the
Select
button
.
4.
Press the
Down
arrow button
until
appears next to
Paper Size/Type
, and then press the
Select
button
.
5.
Press the
Down
arrow button
until
appears next to the input source you want to use, and then press the
Select
button
.
6.
Press the
Down
arrow button
until
appears next to the paper size you want to use, and then press the
Select
button
.
7.
Press the
Down
arrow button
until
appears next to the paper type you want to use, and then press the
Select
button
.
NOTE:
Do not fill paper above the load line. Overfilling the tray may cause jams.
NOTE:
If the size of the media you are loading is the same size of the media previously loaded, do not change the Paper Size setting.
Содержание 5210n Mono Laser Printer
Страница 99: ......






























