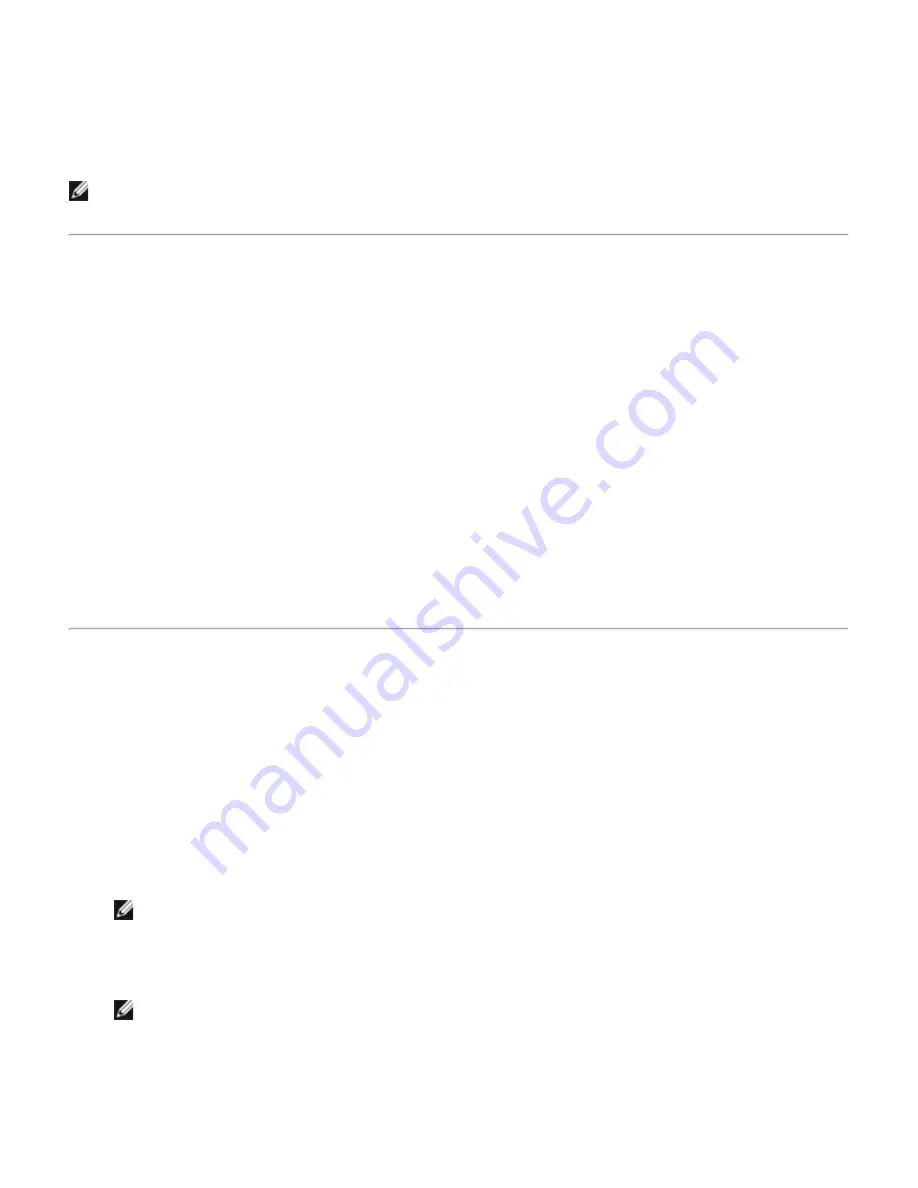
6. Double-click the
PIM Item Transfer
shortcut in My Bluetooth Places.
7. In Select a Bluetooth Business Card, click the PIM that contains the business card(s) you want to send.
8. Click the contact name(s) in the list, and then click
OK
.
If Microsoft Outlook is selected as the Received Business Cards location in Bluetooth Properties, the contact file is
sent to Microsoft Outlook Contacts. If
Save to Folder
is selected, the business card(s) is sent to the Bluetooth
Exchange Folder.
NOTE:
If the Secure connection property of the PIM Transfer service is set on either device, the receiving
party must be available to allow access when an access request is received. Otherwise, the PIM transfer fails.
Synchronize the PIM Database on This Computer with the PIM
Database of Another Bluetooth Device
To synchronize the PIM database on this computer with the PIM database of another Bluetooth
device
1. From this computer, open My Bluetooth Places.
2. Click
Bluetooth Setup Wizard
.
3. Click
I know the service I want to use and I want to find a Bluetooth device that provides that
service
, and then click
Next
.
4. In Bluetooth Service Selection, click
PIM Synchronization
, and then click
Next
.
5. In Bluetooth Device Selection, click the name of the device you want to synchronize PIM databases with,
and then click
Next
.
6. Click
Finish
.
7. Right-click the
PIM Synchronization
shortcut in
My Bluetooth Places
, and then click
Properties
.
8. Under
Synchronization
, click the PIM you want to synchronize (if any) in each of the data type lists.
9. Double-click the
PIM Synchronization
shortcut in My Bluetooth Places.
Print to a Bluetooth Printer from This Computer
To print to a Bluetooth printer from this computer
1. Refer to the manual that came with your printer to verify that the printer is Hardcopy Cable Replacement
Profile compatible and to see what the Bluetooth security code or passkey is.
2. Turn on the Bluetooth printer.
3. From this computer, open My Bluetooth Places.
4. Click
I want to find a specific Bluetooth device and configure how this computer will use its
services
, and then click
Next
.
5. In Bluetooth Device Selection, click the name of the Bluetooth printer you want to print to, and then click
Next
.
NOTE:
If several printers are listed and you are not sure which one is yours, check the serial number
printed on the label on the bottom of the printer, and then select the printer having a matching serial
number. The serial number is displayed when you move the mouse pointer over the printer icon.
6. Type
the Bluetooth security code
in the
Bluetooth security code
box, and then click
Pair Now
.
NOTE:
Refer to the manual that came with your Bluetooth printer for the Bluetooth security code for
the printer.
7. In Bluetooth Service Selection, verify that the
Hardcopy Cable Replacement
checkbox is selected. If it
is, click
Finish
. If it is not, click the check box to select it, and then click
Finish
.
8. Follow the instructions provided by the Add Printer Wizard.
Содержание 355
Страница 6: ...Back to Contents Page ...
Страница 33: ...Back to Contents Page ...
























