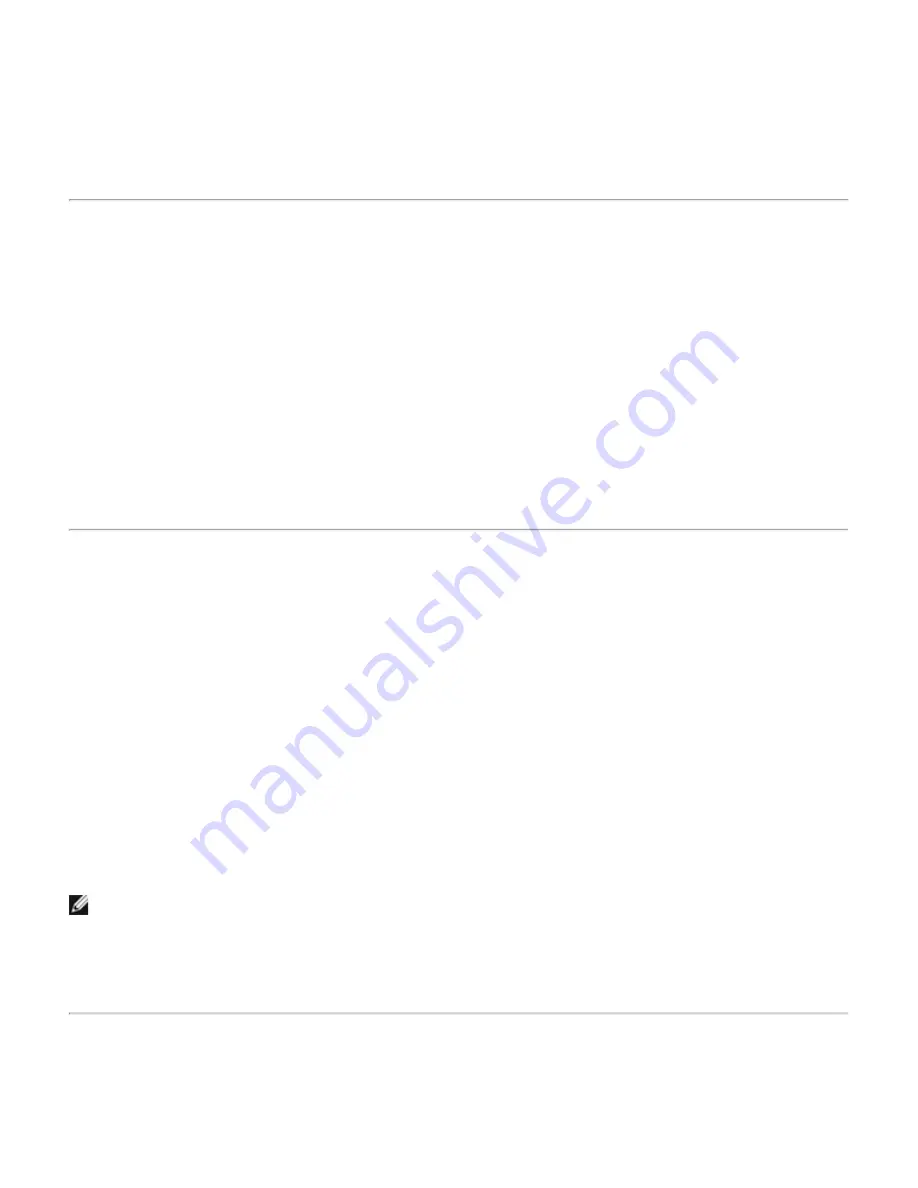
You can now use this computer as a speakerphone for the cellular phone.
To discontinue using this computer as a speakerphone for the cellular phone
1. From this computer, open My Bluetooth Places.
2. Click
View devices in range
.
3. In Entire Bluetooth Neighborhood, right-click the name of the cellular phone, and then click
Disconnect
Hands-free voice gateway
.
Set Up This Computer to Receive Image Files Sent from a
Bluetooth Camera, Cell Phone, or Other Bluetooth Device
To set up this computer to receive image files sent from a Bluetooth camera, cell phone, or other
Bluetooth device
1. Open My Bluetooth Places.
2. Click
View or modify configuration
.
3. Click the
Local Services
tab.
4. Click
Bluetooth Imaging
in the list of services, and then click
Properties
.
5. Verify that the
Startup automatically
check box is selected.
You can now receive image files. Refer to the manual that came with your Bluetooth camera, cell phone, or other
Bluetooth device for instructions on how to send image files to a Bluetooth-enabled computer. The received files
are stored in the Bluetooth Exchange Folder on this computer.
Send Files or Folders on This Computer to Another Bluetooth
Device
To send files on this computer to another Bluetooth device
1. Verify that File Transfer service is enabled on the destination Bluetooth device (see "
Access Files on
Another Bluetooth Device from This Computer
").
2. In Windows Explorer, open the folder where the file you want to send is located.
3. Right-click the file name, point to
Send To
, point to
Bluetooth
, and then click the name of the
destination Bluetooth device.
To send folders on this computer to another Bluetooth device
1. Open My Bluetooth Places.
2. Click
View devices in range
.
3. Open Windows Explorer and browse to where the folder you want to send is located.
4. Copy or drag-and-drop the folder to the destination device name in Entire Bluetooth Neighborhood.
NOTE:
When you send folders to another Bluetooth device, If the
Secure connection
property of the File
Transfer service of the other Bluetooth device has been set, the operator of the other Bluetooth device must
available to allow access unless the
Always allow this device access to my computer's File Transfer
service
check box in Bluetooth File Transfer Authorization is selected. Otherwise, the file transfer fails.
The sent files or folders are located in the Bluetooth Exchange Folder on the destination Bluetooth device.
Send Files from Microsoft Office Applications
To send a file from a Microsoft Office application
1. From this computer, start the Microsoft Office application.
Содержание 355
Страница 6: ...Back to Contents Page ...
Страница 33: ...Back to Contents Page ...



























