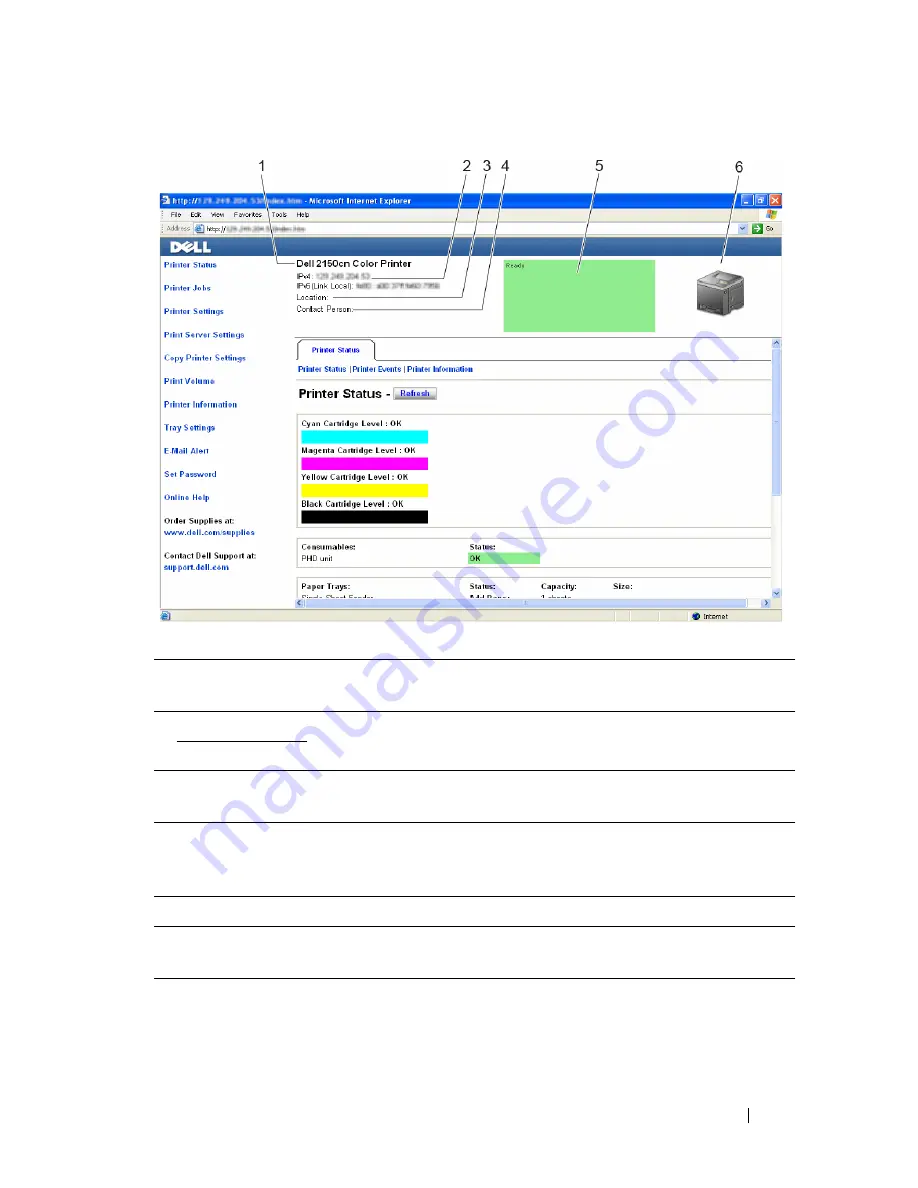
Dell Printer Configuration Web Tool
149
1 Dell 2150cn
Color Printer
Displays the product name of the printer.
2 IPv4
Displays the IP address of the printer.
IPv6
3 Location
Displays the location of the printer. The location can be changed in
the
Basic Information
section on the
Print Server Settings
page.
4 Contact Person
Displays the name of the printer administrator. The name can be
changed in the
Basic Information
section on the
Print Server
Settings
page.
5 Event Panel
Displays the indicator for the condition of the printer.
6 Machine image
Shows the bitmap image of the printer. The
Printer Status
menu
appears in the right frame when you click on the image.
Содержание 2150 Color Laser
Страница 1: ...www dell com support dell com Dell 2150cn 2150cdn Color Printer User s Guide ...
Страница 2: ......
Страница 19: ...DELL CONFIDENTIAL PRELIMINARY 9 13 10 FOR PROOF ONLY 17 Before Beginning ...
Страница 37: ...DELL CONFIDENTIAL PRELIMINARY 9 13 10 FOR PROOF ONLY 35 Setting up the Printer Printer Setup ...
Страница 62: ...60 Installing Optional Accessories 2 Click Guided Setup 3 Click Connect Your Printer ...
Страница 80: ...78 Installing Optional Accessories ...
Страница 141: ...139 Using Your Printer ...
Страница 142: ...140 ...
Страница 239: ...237 Printing ...
Страница 240: ...238 ...
Страница 258: ...256 Printing ...
Страница 259: ...257 Know Your Printer ...
Страница 260: ...258 ...
Страница 371: ...369 Maintaining Your Printer ...
Страница 372: ...370 ...
Страница 378: ...376 Maintaining Your Printer 3 Close the toner access cover ...
Страница 380: ...378 Maintaining Your Printer 4 Open the belt unit 5 Turn the four PHD lock levers 90 degrees counterclockwise ...
Страница 390: ...388 Maintaining Your Printer 3 Push the side button to open the front cover 4 Open the belt unit ...
Страница 395: ...Maintaining Your Printer 393 3 Push the side button to open the front cover 4 Open the belt unit ...
Страница 404: ...402 Maintaining Your Printer ...
Страница 431: ...DELL CONFIDENTIAL PRELIMINARY 9 13 10 FOR PROOF ONLY 429 Troubleshooting ...
Страница 477: ...DELL CONFIDENTIAL PRELIMINARY 9 13 10 FOR PROOF ONLY 475 Appendix ...






























