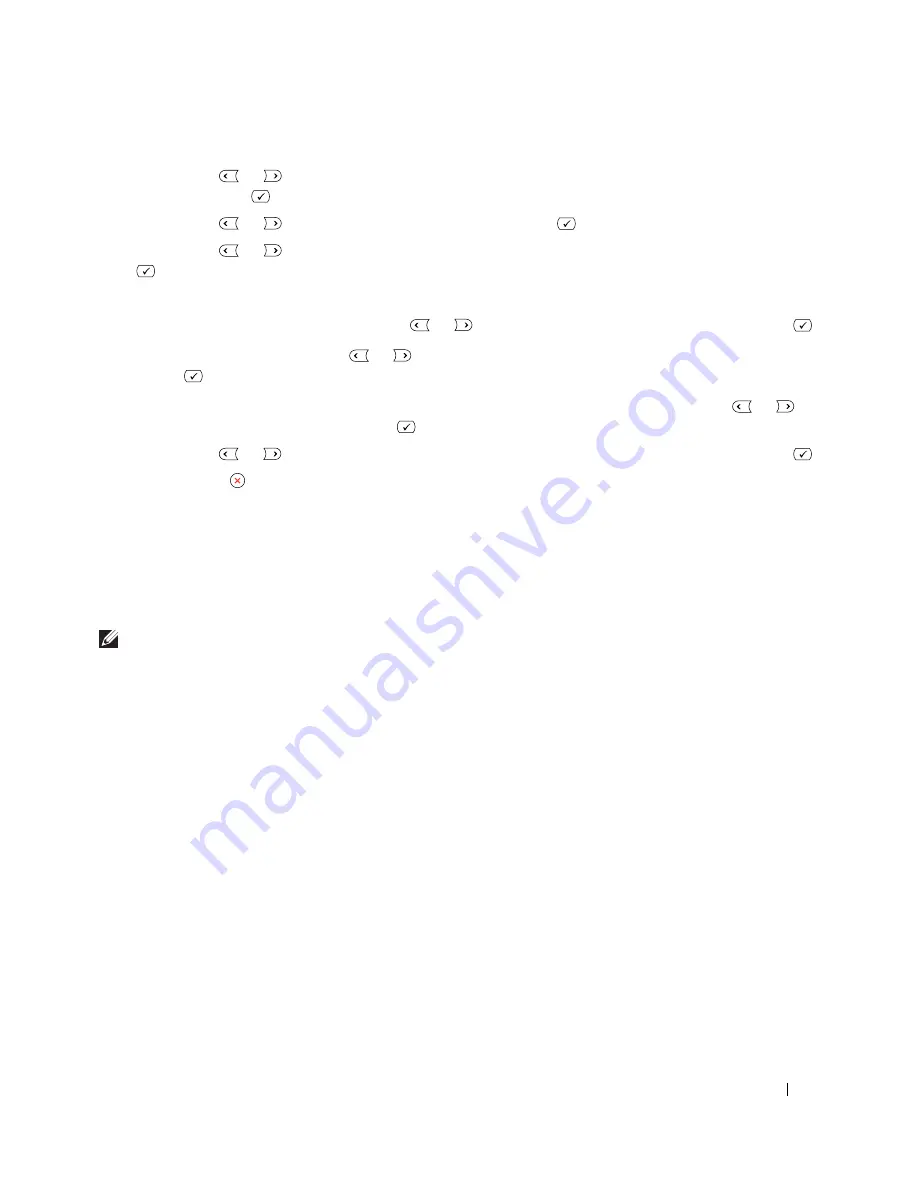
Using Your Multi-Function Printer
63
5
Press
Scroll
(
or
) to highlight the image size, Letter, A4, Legal, Folio, Executive, A5, B5, or A6
and press
Select
(
).
6
Press
Scroll
(
or
) to highlight
Version
and press
Select
(
).
7
Press
Scroll
(
or
) to highlight the file format,
BMP
,
TIFF
,
, or
JPEG
and press
Select
(
).
8
If you select
JPEG
, skip to step 11.
If you select
TIFF
, or
, press
Scroll
(
or
) to select multi page option and press
Select
(
).
If you select
BMP
, press
Scroll
(
or ) to select the color mode, Color, Gray, or Mono, and press
Select
(
).
9
If you select
TIFF
,
, or the Mono color mode for
BMP
,
TIFF
, or
, press
Scroll
(
or
) to
highlight
Resolution
and press
Select
(
).
10
Press
Scroll
(
or
) to highlight the resolution, 100 dpi, 200 dpi, or 300 dpi and press
Select
(
).
11
Press
Cancel
( ) to return to Standby mode.
Scanning Using the Windows Image Acquisition (WIA) Driver
Your printer also supports the WIA driver for scanning images. WIA is one of the standard components
provided by Microsoft
Windows
XP and works with digital cameras and scanners. Unlike the TWAIN
driver, the WIA driver allows you to scan an image and easily manipulate those images without using
additional software.
NOTE:
The WIA driver works only on Windows XP.
1
Load the document(s) face up with top edge in first into the ADF.
OR
Place a single document face down on the document glass.
For details about loading a document, see "Placing Documents on the Scanner Glass" on page 48 or
"Loading Documents Into the ADF" on page 49.
2
Click
Start
→
Control Panel
→
Printers and Other Hardware
→
Scanners and Cameras
.
3
Double-click the printer icon. The Scanners and Camera Wizard launches.
4
Choose your scanning preferences and click
Preview
to see how your preferences affect the picture.
5
Enter a picture name, and select a file format and destination to save the picture.
6
Follow the on-screen instructions to edit the picture after it is copied to your computer.
Содержание 1815 Mono Laser
Страница 2: ......
Страница 4: ...4 ...
Страница 6: ...6 ...
Страница 18: ...18 ...
Страница 30: ...30 Preparing Your Multi Function Printer ...
Страница 50: ...50 Loading Print Media ...
Страница 74: ...74 Using Your Multi Function Printer ...
Страница 140: ...140 Appendix ...
Страница 141: ...Appendix 141 ...
Страница 142: ...142 Appendix ...
Страница 148: ...148 Appendix ...
















































