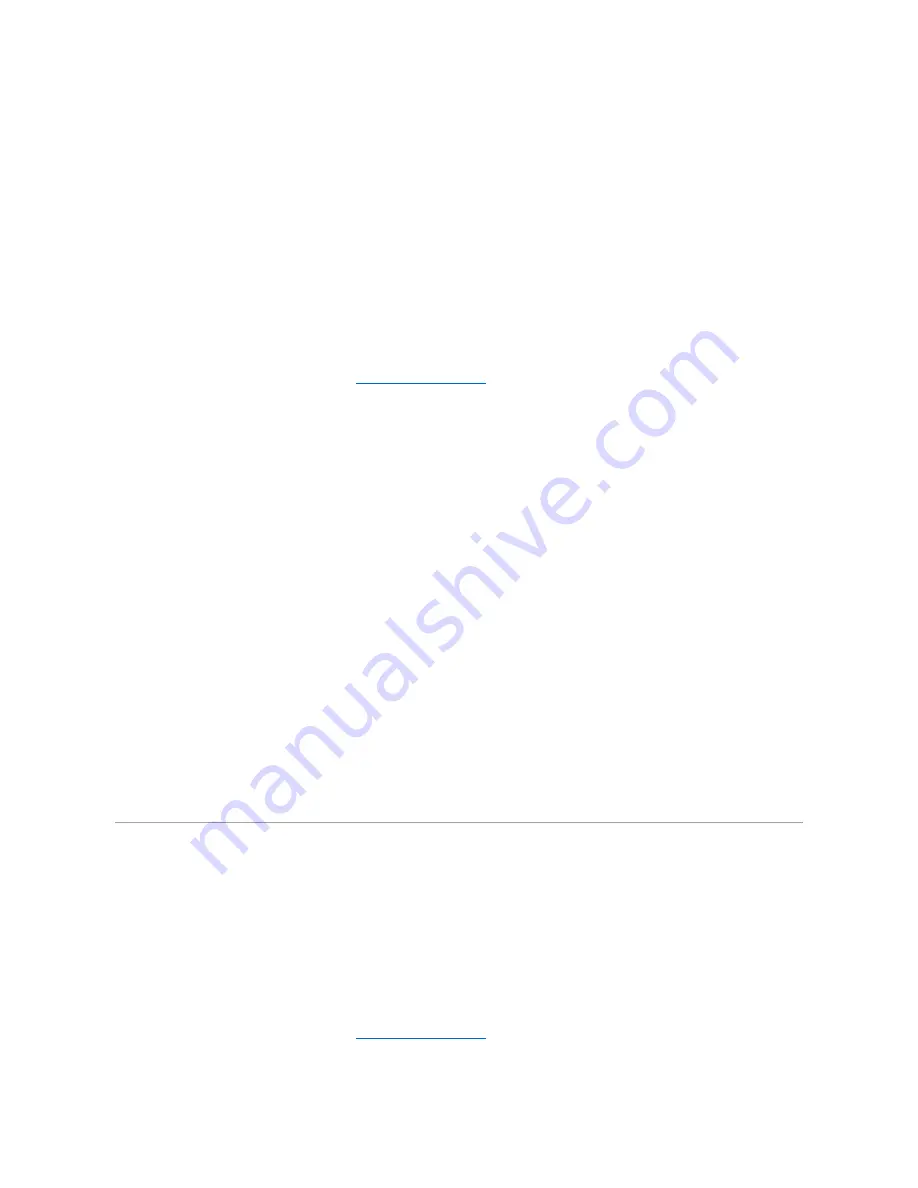
3.
Press
Select
(
P
) to access Search.
4.
Press
Scroll
(
<>
) to scroll through the memory until the name and number you want to dial display. You can search upwards or downwards through the
entire memory in alphabetical order, from A to Z.
While searching through the printer's memory, you can see that each entry is preceded by one of two letters; "S" for speed dial or "G" for group dial
number. These letters denote how the number is stored.
5.
When the name and/or the number you want displays, press
Start
(
u
) or
Select
(
P
) to dial.
Searching with a Particular First Letter
1.
Load the document(s) face up, with the top edge of the document first into the ADF.
OR
Place a single document face down on the scanner glass.
For more information on loading a document, see
Loading an Original Document
.
2.
Press
Directory
(
&
) on the operator panel.
OR
Press
Scroll
(
<>
) to select Fax and press
Select
(
P
). Press
Scroll
(
<>
) to select Directory and press
Select
(
P
).
3.
Press
Select
(
P
) to access
Search
.
4.
Press the button labeled with the letter you want to search for. A name beginning with the letter displays.
For example, if you want to find the name "MOBILE", press the
6
button, which is labeled with "MNO."
5.
Press
Scroll
(
<>
) to display the next name.
6.
When the name and/or the number you want displays, press
Start
(
u
) or
Select
(
P
) to dial.
Printing a Directory List
You can check your automatic dial setting by printing a Directory list.
1.
Press
Scroll
(
<>
) to select Fax and press
Select
(
P
).
2.
Press
Scroll
(
<>
) to select Reports and press
Select
(
P
).
3.
Press
Scroll
(
<>
) to select Directory and press
Select
(
P
).
4.
A list showing your speed dial and group dial entries prints out.
Other Ways to Fax
Redialing
To redial the number you last dialled:
1.
Load the document(s) face up, with the top edge of the document first into the ADF.
OR
Place a single document face down on the scanner glass.
For more information on loading a document, see
Loading an Original Document
.
Press
Scroll
(
<>
) to select Fax and press
Select
(
P
).
Содержание 1125
Страница 36: ...Back to Contents Page ...
Страница 42: ......
Страница 103: ...Click OK and Apply to save any changes Back to Contents Page ...






























