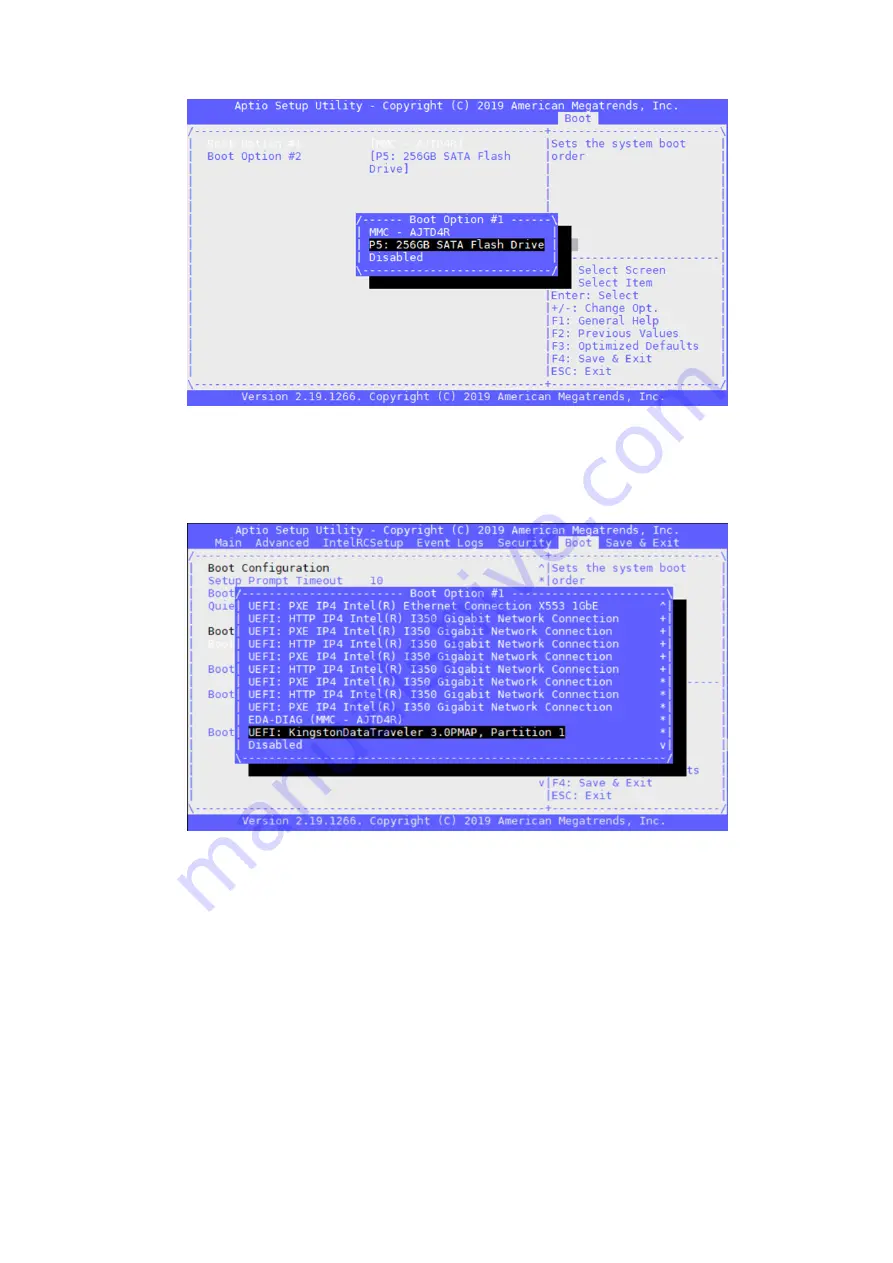
Figure 25. Select USB option
7. Select
Yes
to save the configuration, then press
Enter
to boot the system.
8. After the system restarts, boot into the BIOS settings.
9. From the
BIOS
screen, go to the
Boot
tab.
10. Using the arrow keys, go to the
Boot Option #1
listing and select
CentOS SATA Flash Drive
as the first boot option.
Figure 26. CentOS Boot Option selection screen
The
Save & Exit Setup
screen displays.
11. Select
Yes
to save the configuration then press
Enter
.
The system beings to boot.
Install ADVA 18.3 operating system
1. From the ADVA Connector Customization and Installation screen, press
I
then
Enter
.
Configure BIOS and install ADVA 18.3 operating system installation
21










































