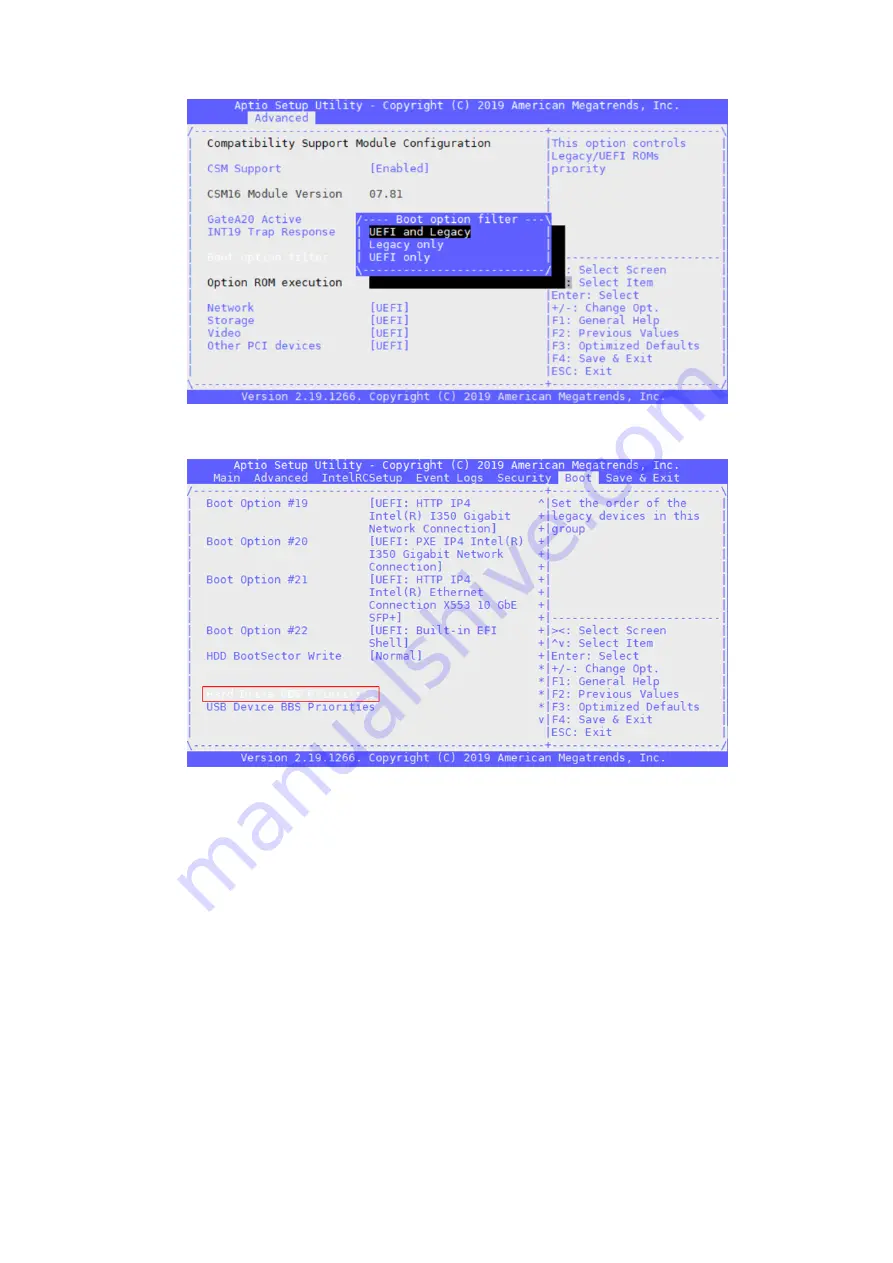
Figure 23. Boot option filter
4. Using the up and down arrow keys, select
Hard Drive BBS Priorities
then press
Enter
.
Figure 24. Hard drive BBS priorities
5. From the
Boot Option #1
menu, select
SATA Flash Drive
then press
Enter
.
6. When prompted to select a partition, select
USB Partition 1
then press
Enter
.
20
Configure BIOS and install ADVA 18.3 operating system installation


























