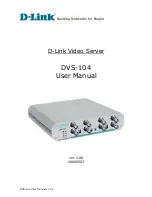2
Follow the procedure listed in
Before working inside your system
.
3
Remove the following:
a
b
c
d
e
(if installed)
f
Processors and heat sink modules
g
(if applicable)
CAUTION:
To prevent damage to the processor socket when replacing a faulty system board, ensure that
you cover the processor socket with the processor dust cover.
h
i
Steps
1
Remove the riser 2 support clip.
2
Disconnect all cables from the system board.
CAUTION:
Take care not to damage the system identification button while removing the system board from the chassis.
CAUTION:
Do not lift the system board by holding a memory module, processor, or other components.
NOTE:
Ensure you disconnect the cable from the internal USB port on the system board to the front IO board.
3
Using a Phillips #2 screwdriver, remove the screws that secure the system board to the chassis.
4
Hold the system board holder, slightly lift the system board to disengage from the step stand-off and connectors from the slots on the
chassis.
Sliding the board towards the front disengages the connectors on the system board from the slots on the chassis.
5
Lift the system board out of the system.
116
Installing and removing system components