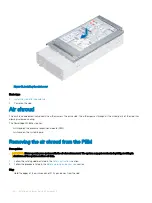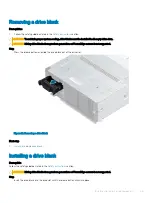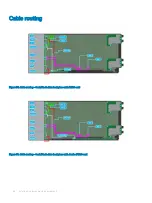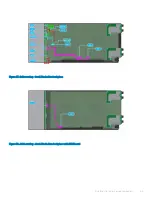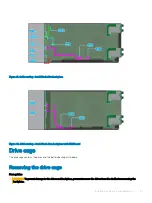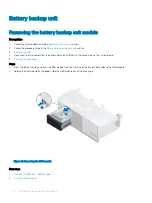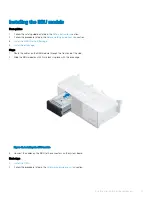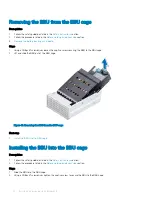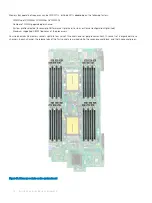2
Follow the procedure listed in the
Before working inside your sled
section.
3
Remove the air shroud from the PEM
.
4
5
.
6
Disconnect the cables that are connected to the drive backplane.
Steps
1
Using Phillips #2 screwdriver, loosen the two captive screws on the drive backplane.
2
Holding the edges, lift the backplane away from the sled.
Figure 33. Removing the drive backplane
Next step
1
.
Installing the drive backplane
Prerequisites
1
Follow the safety guidelines listed in the
section.
2
Follow the procedure listed in the
Before working inside your sled
section.
Steps
1
Align the hooks and captive screws on the drive backplane with the slots and screw holes on the sled.
2
Lower the drive backplane until it seat into place.
3
Using a Phillips #2 screwdriver, tighten the two captive screws to secure the drive backplane to the sled.
62
Installing and removing sled components