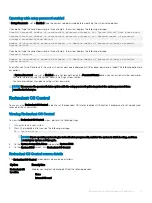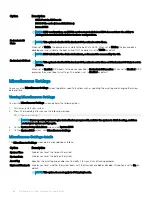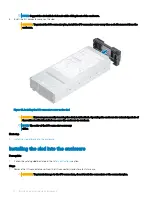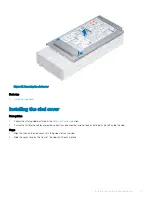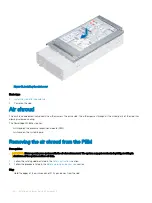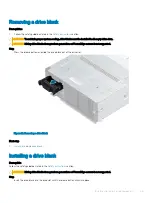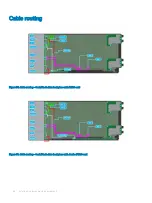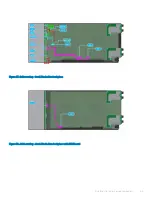Figure 21. Removing the air shroud from the system board
Next step
1
Install the air shroud on the system board
Installing the air shroud on the system board
Prerequisites
1
Follow the safety guidelines listed in the
section.
2
Follow the procedure listed in the
Before working inside your sled
section.
Steps
1
Align the slots on the air shroud with the guide pins on the system board.
2
Lower the air shroud into the sled until it is firmly seated.
Installing and removing sled components
51