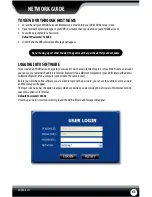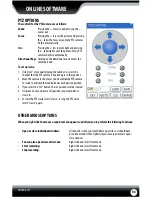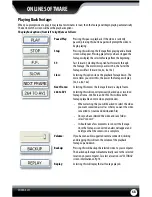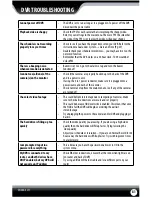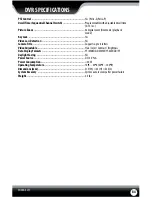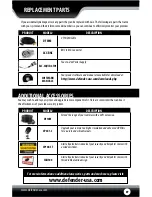SN502-4CH
74
Password Setup
This menu selection allows you to enable password protection as well as set a new password for the user and admin
accounts on your DVR.
To enable password protection:
1. Select the scroll bar next to “password enable” and list will appear.
2. Select to turn the password enable to “on”.
3. Select “apply”, to save your changes.
To change the password
You have the option to change the password for user and admin, a user will only be able to access the search menu to
view saved footage, where admin will be able to access anything in the menu. Both default passwords are
123456
1. Make sure password enable is set to ON.
2. Select the • • • • • box next to the password you would like to change and a keyboard will appear.
3. Type the password you would like then select enter to close the keyboard.
4. Type in the same password again next to “confirm” to confirm the password then select enter to close
the keyboard.
5. Once you have input the passwords to your liking, select “apply”, to save your changes.
DST
DST stands for daylight saving time; you can adjust the DVR to change its time for you when daylight saving time
approaches, so you don’t have to go back and do it yourself. You can also customize when the DVR changes for DST.
To turn the DVR daylight saving time on:
1. Select the scroll bar next to DST and list will appear.
2. Select “On” to turn the DST on.
3. Select “Apply”, to save your changes.
To set the DVR to adjust for daylight saving time on its own:
1. Select the scroll bar next to DST and list will appear.
2. Highlight default and press select to turn the automatic DST adjustment on.
3. Select “Apply”, to save your changes.
To customize the DVR’s daylight saving time adjustment:
1. Select the scroll bar next to DST mode and list will appear.
2. Select custom and a custom list will appear.
3. Adjust the time you want the clock to go back an hour by adjusting the week and month next to “start time”.
4. Adjust the time you want the clock to go forward an hour by adjusting the week and month next to “end time”.
5. To adjust the week and month, use the drop down list, highlight the week and/or month you want and
press select.
6. Once everything has been adjusted to your liking, select “apply” to save your settings.
ONLINE SOFTWARE