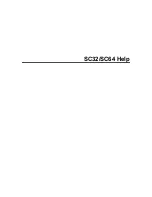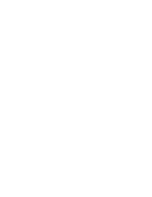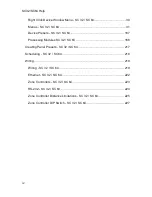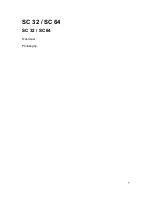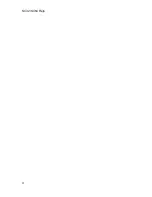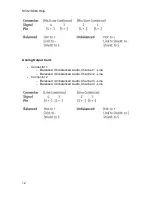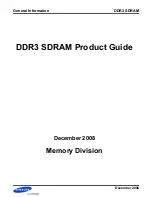Содержание SC 32
Страница 1: ...SC32 SC64 Help ...
Страница 2: ......
Страница 5: ...1 SC 32 SC 64 SC 32 SC 64 Overview Philosophy ...
Страница 8: ...SC32 SC64 Help 4 ...
Страница 10: ...SC32 SC64 Help 6 ...
Страница 25: ...SC 32 SC 64 21 Power Input SC 32 SC 64 Power Connector IEC power connector ...
Страница 37: ...SC 32 SC 64 33 Edit Menu SC 32 SC 64 The Edit menu allows copy and paste functions ...
Страница 39: ...SC 32 SC 64 35 This can be helpful when switching from editor to editor during programming ...
Страница 61: ...SC 32 SC 64 57 One Group Added ...
Страница 62: ...SC32 SC64 Help 58 Channels one Channel 1 and ten Channel 10 moved to the new group ...
Страница 63: ...SC 32 SC 64 59 ...
Страница 75: ...SC 32 SC 64 71 Channel 65 and Channel 70 moved to the new group ...
Страница 76: ...SC32 SC64 Help 72 ...
Страница 84: ...SC32 SC64 Help 80 ZC 2 ZC 3 ZC 4 ZC Fire ZC 6 ZC 7 ZC 8 ZC 9 ...
Страница 94: ...SC32 SC64 Help 90 ...
Страница 149: ...SC 32 SC 64 145 Click on OK and your action is set Complete the preceding steps for actions in the remaining positions ...
Страница 169: ...SC 32 SC 64 165 Each tab of the I O Card Meters window will show the 8 meters associated with that Input or Output card ...
Страница 174: ...SC32 SC64 Help 170 ...
Страница 176: ...SC32 SC64 Help 172 Input Gate GATE Input Inserts INS1 INS2 ...
Страница 178: ...SC32 SC64 Help 174 Click on the Names and Routes link under Inputs to configure Routes and Channel Labels ...
Страница 185: ...SC 32 SC 64 181 ...
Страница 193: ...SC 32 SC 64 189 ...
Страница 201: ...SC 32 SC 64 197 Output Bandpass Filter Crossover BPF Output EQ PEQ Output Limiter LIM Output Delay DLY ...
Страница 205: ...SC 32 SC 64 201 or select the Output DSP Inserts link ...
Страница 206: ...SC32 SC64 Help 202 ...
Страница 230: ...SC32 SC64 Help 226 ...