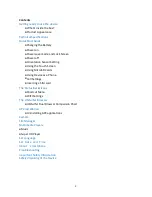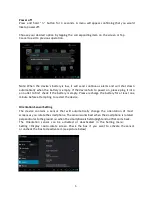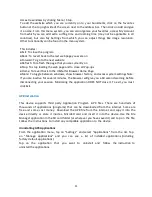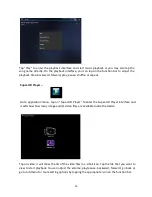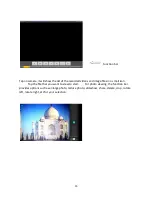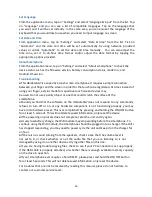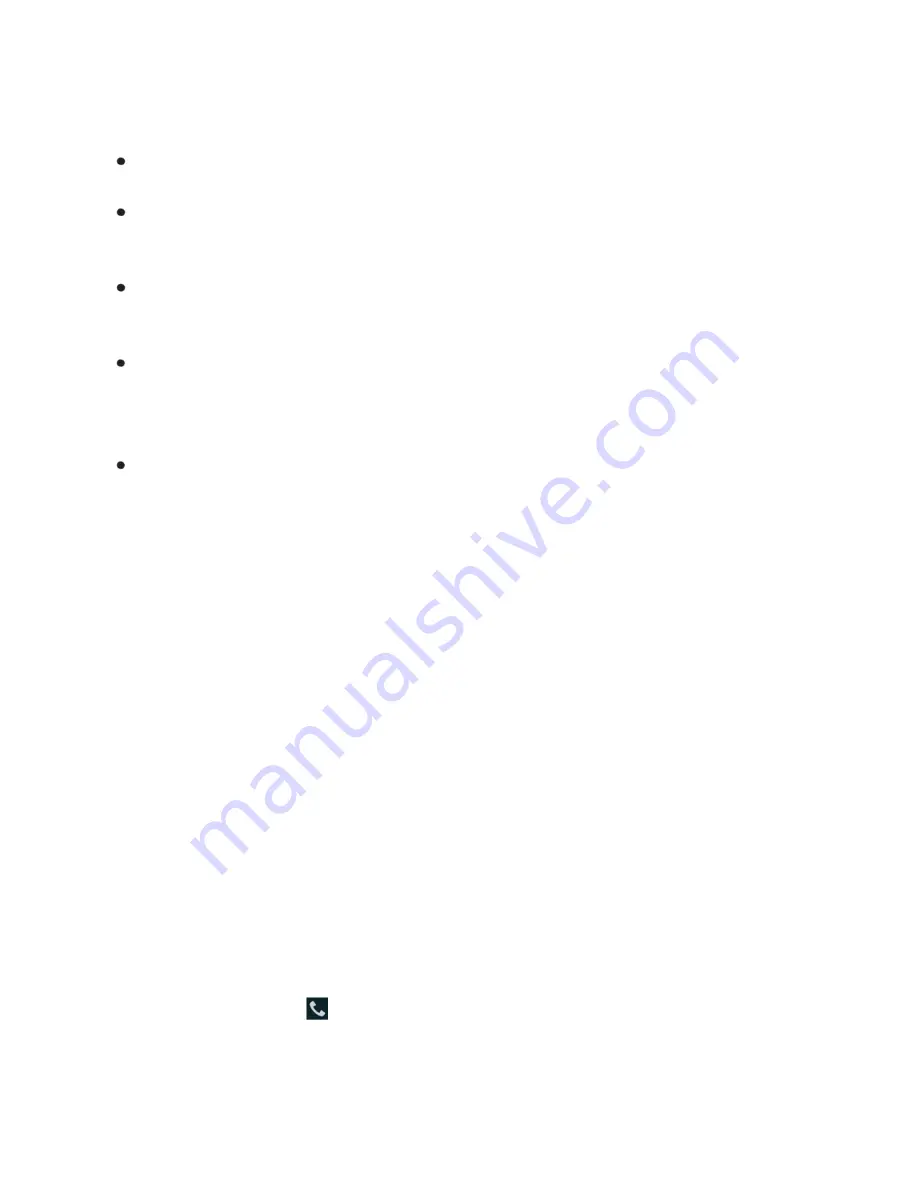
6
Using the Touch screen
Your device comes with a responsive touch screen which works as follows:
Tap: To activate an on-screen item (e.g., application icons, buttons, menu items, and the letter/symbols
of the on-screen keyboard), simply tap them with your fingertip or compatible stylus.
Double Tap: Quickly tap the screen twice on a webpage or other application screen to zoom (the
application must support the double-tap/zoom function). Within the browser, double-tapping a webpage
section will cause the browser to zoom and fit that section to the width of the screen.
Drag and drop: Drag an on-screen item to change its position (e.g., an application icon on the
home screen). To drag an item, touch and hold it for a moment, then without lifting your
fingertip/stylus, move your fingertip/stylus on the screen until the item reaches its target destination.
Swipe: Swipe up/down on the screen to scroll through a list. On some screens, you may be able to
swipe left/right to change the view. To swipe, touch the screen and then quickly move your
fingertip/stylus across the screen without lifting your fingertip/stylus. Do not pause on the screen with
your fingertip/stylus at the initial point of contact or you may accidentally drag an item instead.
Tap and hold: Some on-screen items have an alternate action if you touch and hold it (e.g., opening an
alternate menu, or to activate the drag function). To touch and hold an item, touch the item and do not
lift your fingertip/stylus until the action occurs. Tapping and holding an icon will allow you to move it once
it appears large.
Note: It is very important that you do not touch the screen with a body part or any foreign object
while switching on the device as this may interfere with the proper functioning of the device. To avoid
damage to the touch screen, do not use sharp tools. Do not allow the touch screen to come into
contact with other electrical devices, or water. For optimal use, remove the screen protection film
before using your device.
Using MicroSD Cards
MicroSD Cards are storage spaces used to transport files from one device to another. This smartphone
supports many different types of cards up to 32GB in size, however not every MicroSD card will work in
the smartphone.
To insert the MicroSD card, simply push it into the smartphone(it can only fit in one way, with the gold
contacts facing down towards the side with the touch screen). To remove the MicroSD card, you must first
go into System Settings (by tapping “” shortcut, then tap “Storage” and scroll down on the right hand side
until you see Unmount SD card. Accept the unmount and then push down on the top of the MicroSD card
and it will pop back up to be removed.
To access files on the MicroSD card, use the “File Manager” application described below.
Using Device as a Phone:
This device can also be used to make and receive phone calls similar to your standard mobile phone and
it works on quad band GSM 850/900/1800/1900Mhz frequency spectrums. You can speak either through
speakerphone or headset connections. You must insert your valid GSM SIM card into the SIM card slot
Содержание UBISLATE 3G7
Страница 1: ...1 UBISLATE 3G7 USER MANUAL...