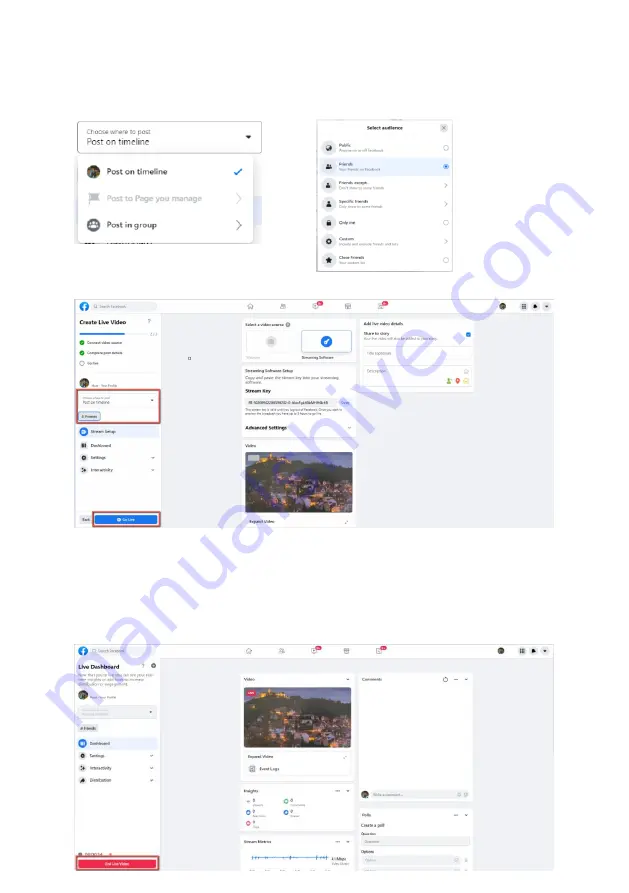
103
9. Please set related settings including “Choose where to post” and “Select
audience”. After that, please press the “Go Live” button for live-streaming the
real-time image which is shot by the PTC-305T immediately.
10. And then you can see that the live-streaming is done successfully. If you
want to stop the live-streaming, please click the “End Live Video” button for
stopping the live-streaming immediately.
Содержание PTC-305T
Страница 1: ...1 4K HDBaseT TRACKING PTZ CAMERA PTC 305T ...
Страница 24: ...24 Information Restore Default Sub Options ARM Restore Yes No SOC Date AF Format Model IP GateWay NetMask ...
Страница 39: ...39 ...
Страница 40: ...40 Step 5 Mount Camera to Ceiling ...
Страница 63: ...63 ...
Страница 70: ...70 ...
Страница 79: ...79 Items Descriptions Cancel Key If the Cancel key is pressed all of the changes will not take effect ...
Страница 81: ...81 Items Descriptions Cancel Key If the Cancel key is pressed all of the changes will not take effect ...
Страница 109: ...109 4 Please click I accept the agreement and then click the Next button 5 Please click the Next button ...
Страница 110: ...110 6 Please click the Next button 7 Please click the Next button ...
Страница 111: ...111 8 Please click the Install button 9 The installation will be started ...
Страница 132: ...132 21 Dimensions Unit mm ...
Страница 136: ...136 Service and Support www datavideo com product PTC 305T Sept 04 2023 Ver E3 ...
















































