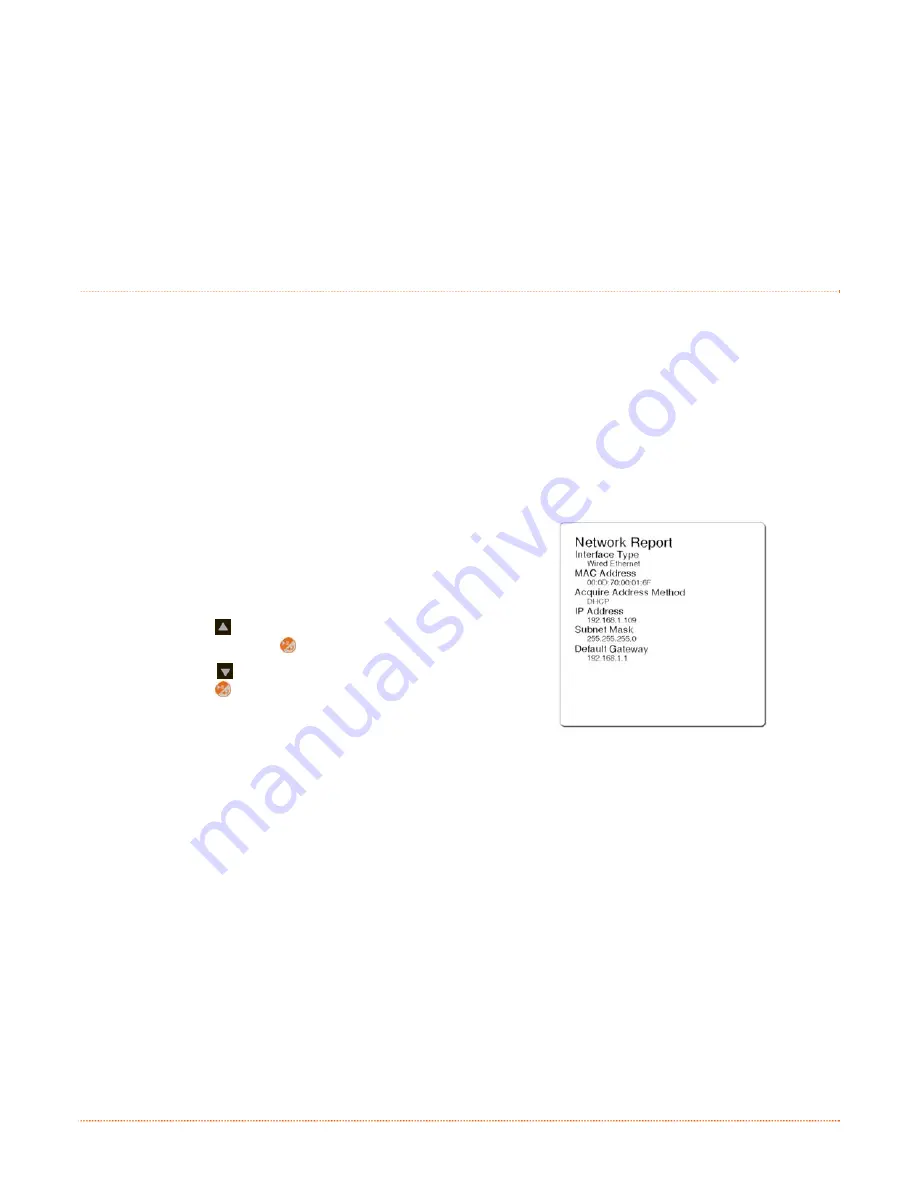
Appendix B – WLAN & LAN Setup
71
B
B
B
W
W
W
i
i
i
r
r
r
e
e
e
l
l
l
e
e
e
s
s
s
s
s
s
a
a
a
n
n
n
d
d
d
W
W
W
i
i
i
r
r
r
e
e
e
d
d
d
L
L
L
A
A
A
N
N
N
S
S
S
e
e
e
t
t
t
u
u
u
p
p
p
B
B
B
.
.
.
1
1
1
N
N
N
e
e
e
t
t
t
w
w
w
o
o
o
r
r
r
k
k
k
C
C
C
a
a
a
r
r
r
d
d
d
S
S
S
e
e
e
t
t
t
u
u
u
p
p
p
Whether a wired or wireless connection is intended, it is recommend to establish a wired connection to the
printer first. This will allow access to the printers internal web pages to configure the settings necessary for a
typical wireless connection. If a wired connection is not or can not be achieved all connection parameters can
also be set using the NETira CT configuration utility, see section 3.5.
The printer makes IP requests at power-up, so before making a network connection to the printer consider
how your IP addressing needs to be assigned. The IP addressing of the printer can be configured in one of two
ways: Using a static IP Address or Using IP Discovery (DHCP, BootP, or RARP).
At factory default settings
IP DISCOVERY is ENABLED (DHCP).
1. With Printer Off, connect the network cable then turn on Printer.
2. The printer will now search for a DHCP server. Allow up to 90 seconds for the printer to retrieve an IP
address.
3. At this point it is recommended to print a Network Report.
This Network Report is generated by the printer and lists
important default information such as the IP and MAC
Addresses as well as SSID for wireless equipped cards. To
print the ‘Network Report’:
Press the
button
to highlight the ‘TEST’ menu branch
and then press the
button.
Using the button, scroll to Network Report, and then
press the
button.
When prompted choose either “View” (to view the
information on the display) or “Print” (to print the
information).
4. Verify the printer has obtained a valid IP address for your
network. If a valid IP address was not obtained or you wish
to use a different static address this can be set via the
printer’s front panel.
The information on this label will vary depending
on your configuration and firmware version.
Enter the printer’s menu and navigate to the Communications>Network/Bluetooth>Wired Ethernet
menu branch.
Set the “IP Discovery” menu item to “Use Static Addresses”.
Set the “IP Address” menu item to desired value, continue the same procedure with “Subnet
Mask” and “Default Gateway” menu items if necessary. Exit the printers menu. Cycle power to the
printer, upon start-up the printer will connect to the network using the new parameters you
provided.
Once the previous steps have been successfully completed you may now use the IP Address to:
If your printer is equipped with wireless capabilities, browse to the printer’s internal web pages for
wireless/advanced configuration.
See section B.2, Wireless Setup
.
-or-
Install a printer driver, and start printing from your Windows
®
applications.
See section B.3,
Installing the Printer Driver.
Содержание E-Class Mark III Professional+
Страница 1: ...Operator s Manual Professional and Professional Models Professional Professional ...
Страница 2: ......
Страница 26: ...20 Chapter 2 Printer Setup ...
Страница 68: ...62 Chapter 5 Maintenance Adjustments ...
Страница 72: ...66 Chapter 6 Troubleshooting ...
Страница 76: ...70 Appendix A Specifications ...
Страница 84: ...78 Appendix B WLAN LAN Setup ...
Страница 86: ...80 Appendix C Bluetooth Setup ...
Страница 92: ......






























