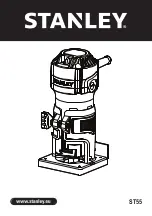RP90 Plus E Card Printer Installation Manual
43
Regulatory Compliance
Notice for USA (FCC Notice)
This equipment generates, uses, and can radiate radio frequency energy. If it is not installed
and used in accordance with this instruction manual, it may interfere with radio
communications. This equipment has been tested and found to be within the limits for Class A
computing devices, pursuant to Title 47 CFR Part 15 Subpart B of FCC rules, designed to
provide reasonable protection against radio interference in a commercial environment.
Operation of this equipment in a residential environment may possibly cause interference. In
the event of interference, the users, at their own expense, will be required to take whatever
measures are necessary to correct the problem.
Notice for Canada
This digital apparatus does not exceed the Class A limits for radio noise for digital apparatus
set out in the Radio Interference Regulations of the Canadian Department of
Communications.
Le présent appareil numérique n'émet pas de bruits radioélectriques dépassant les limites
applicables aux appareils numériques de la classe A prescrites dans le Règlement sur le
brouillage radioélectrique édicté par le ministère des Communications du Canada.
Safety
All Datacard products are built to strict safety and reliability specifications in accordance with
UL60950-1 and CUL requirements; therefore, safety issues pertaining to operation and repair
of Datacard equipment are primarily environmental and human interface.
The following basic safety tips are given to ensure safe installation, operation, and
maintenance of Datacard equipment and are not to be considered as comprehensive on
matters of safety.
Safe Environment
•
Connect equipment to a grounded facility power source. Do not defeat or
bypass the ground lead.
•
Place the equipment on a stable surface, and ensure that the floors in the
work area are dry and non-slip. Insulated rubber floor mats are preferred.
•
Know the location of equipment branch circuit interrupters or circuit breakers
and how to turn them on and off in case of emergency.
•
Know the location of fire extinguishers and how to use them. Use only ABC
type extinguishers on electrical fires.
•
Know local procedures for first aid and emergency assistance at the customer
facility.
•
Use adequate lighting at the equipment.
•
Maintain the recommended range of temperature and humidity in equipment
area.
Содержание RP90 PLUS E
Страница 45: ...42 Installing the Printer Driver...