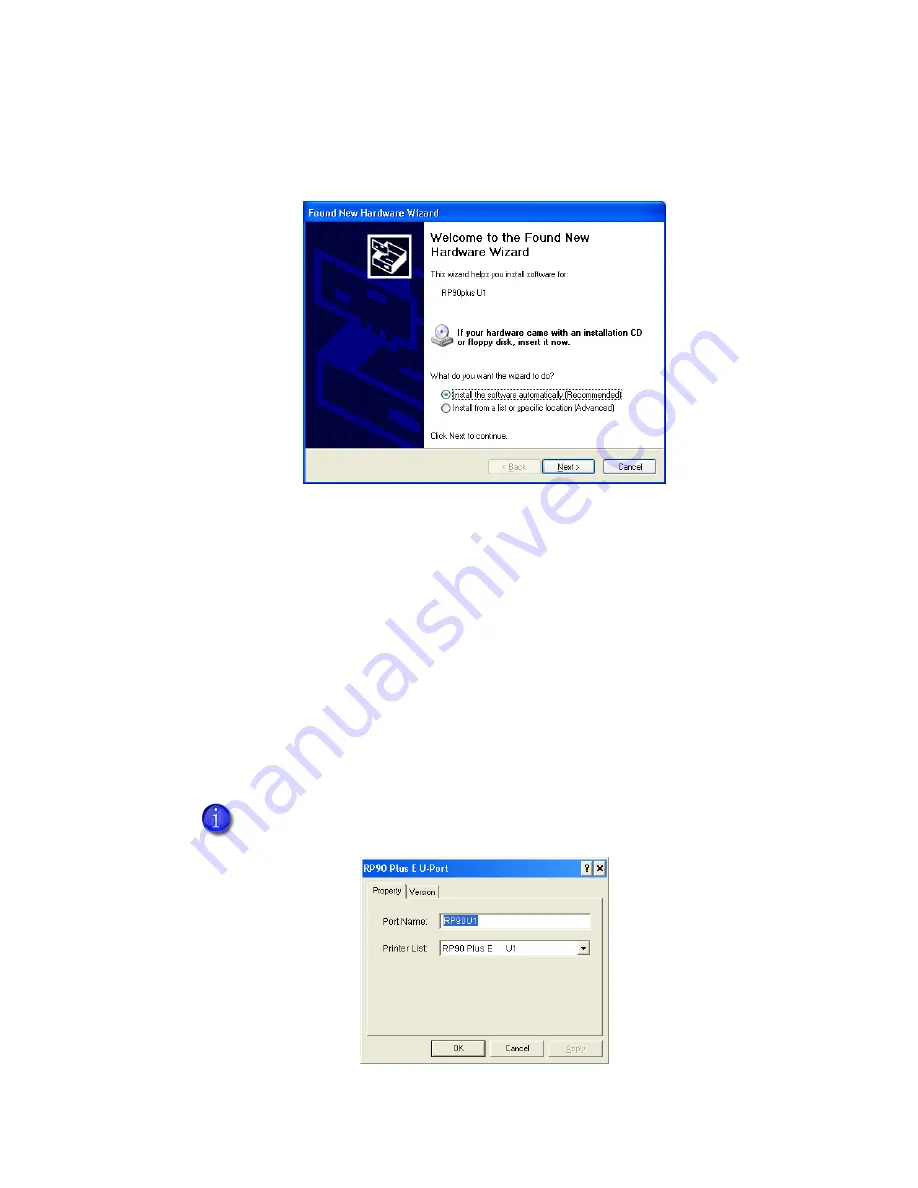
16
Installing the Printer Driver
21.
On PCs running Windows XP and 2000, click the
Install the software automatically
(Recommended)
button and then click
Next
(Windows XP only). The wizard
searches for driver files.
22.
A Windows message appears.
•
On Windows XP, the Windows Logo testing message appears. Click
Continue
Anyway
to continue with installation.
•
On Windows 2000, the Digital Signature Not Found message appears. Click
Yes
to continue with installation.
•
On Windows Vista, a Windows Security dialog box can appear. Choose
Install
this driver . . .
to continue.
23.
On PCs running Windows XP and 2000, a Found New Hardware Wizard dialog box
might appear stating that the wizard is installing the software. Click
Finish
to
continue.
24.
The RP90 Plus E U-Port dialog box appears. On the
Property
tab, review the
information. For best results, do not change the information. Click
OK
.
If the Printer List displays “No Device,” the USB connection is not correct.
Continue with installation until finished. After the installation is complete,
remove the printer driver and then install it again.
Содержание RP90 PLUS E
Страница 45: ...42 Installing the Printer Driver...






























