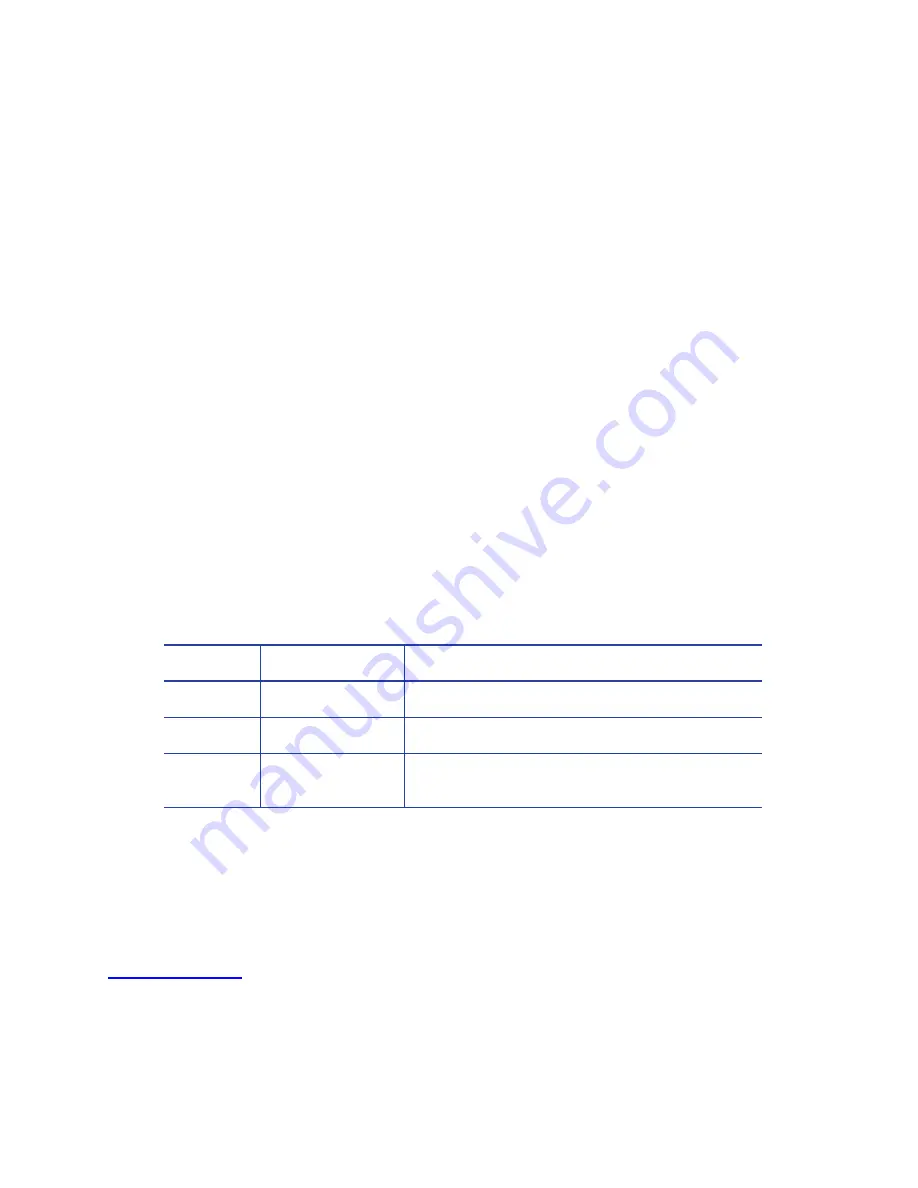
ii
Liability Statement
This product has been built to the high standards of Datacard Group. Please do not attempt to
operate or repair this equipment without adequate training. Any use, operation, or repair in
contravention of this document is at your own risk. By acceptance of this system you hereby
assume all liability consequent to your use or misuse of this equipment. Datacard assumes no
liability for incidental, special, or consequential damage of any kind. Equipment specifications,
applications, and options are subject to change at the sole discretion of Datacard without
notice.
Proprietary Notice
The design and information contained in these materials are protected by US and
international copyright laws.
Trademark Acknowledgments
Datacard is a registered trademark of DataCard Corporation in the United States and/or other
countries.
Microsoft, Windows, and Windows Vista are trademarks or registered trademarks of Microsoft
Corporation in the United States and/or other countries.
All other product names are the property of their respective owners.
Revision Log
Datacard RP90 Plus E Printer Installation Manual
Revision
Date
Description of Changes
A
October 2006
First RP90 Plus Release
B
September 2007
Pages 2 and 3
C
June 2008
RP90 Plus E release—add network install and
update USB install
Datacard Group
11111 Bren Road West
Minnetonka, MN 55343-9015
Phone: 952-933-1223
Fax: 952-933-7971
www.datacard.com
Printed in the United States of America.
Содержание RP90 PLUS E
Страница 45: ...42 Installing the Printer Driver...


























