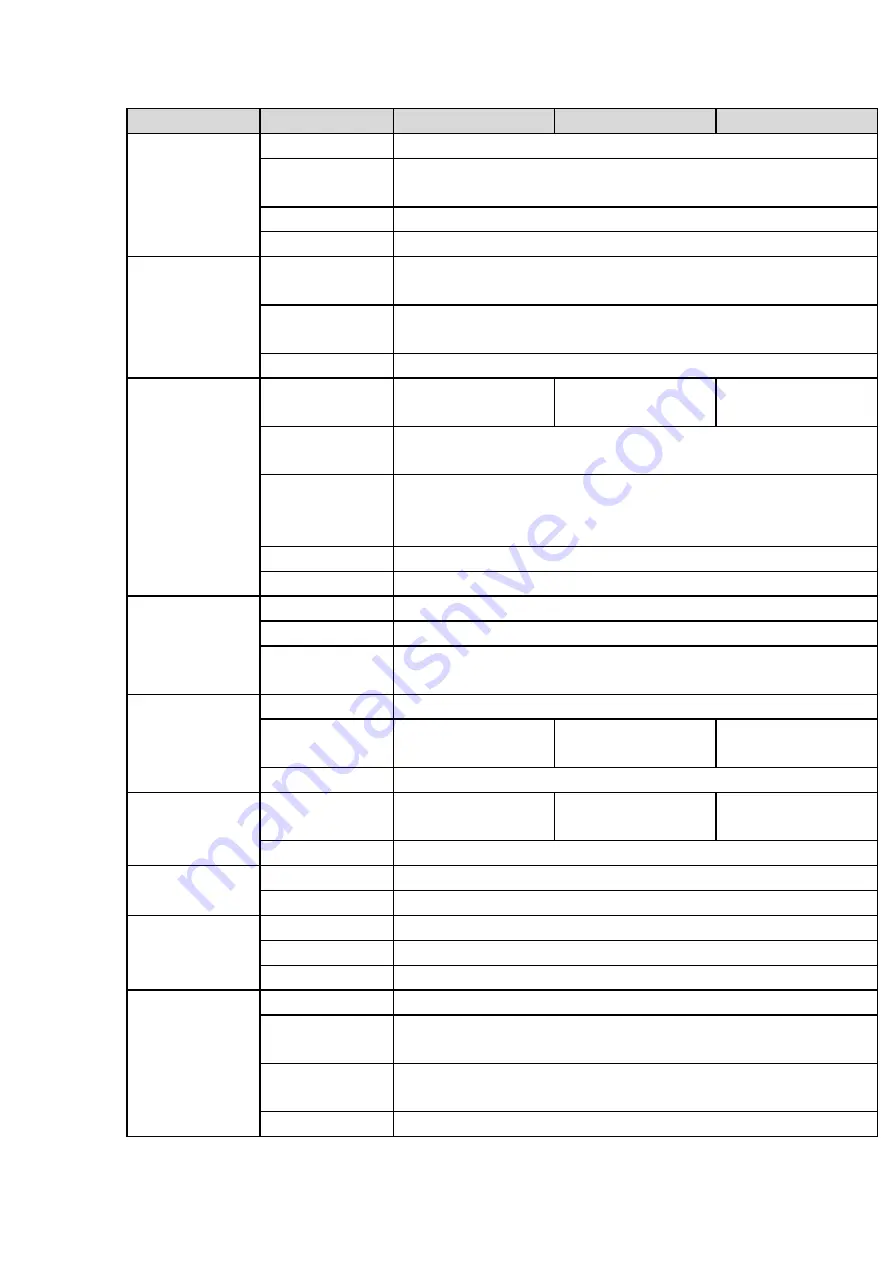
35
Parameters
HCVR5104HE-V2
HCVR5108HE-V2
HCVR5116HE-V2
Rate
Video Bit Rate
1536Kbps-4096Kbps,
For 720P: default setup is 2Mbps,max supports 4Mbps
Bit Stream Type
Video stream/composite stream
Dual-Stream
Support
Audio
Parameters
Encode
Standard
G.711A/G.711U/PCM
Audio Sampling
Rate
8KHz,16Bit
Audio Bit Rate
64Kbps
Video Port
Analog
Video
Input
4-channel,BNC port
8-channel,BNC port
16-channel,BNC
port
Network Video
Input
N/A
Video Output
1-channel VGA output,
1-channel HDMI output (of the same video source),
HDMI/ VGA video output at the same time.
Loop Output
N/A
Matrix Output
N/A
Audio Port
Audio Input
4-channel RCA
Audio Output
1-channel RCA
Bidirectional
Talk Input
Support (reuse the audio port)
Record
Record Mode
Schedule record/manual record/MD record/Alarm record
Record
Playback
Max
4-channel
playback
Max
8-channel
playback
Max
16-channel
playback
Backup Mode
HDD, burner, USB device, network backup
Alarm
Alarm Input
4-channel
alarm
input
8-channel
alarm
input
16-channel
alarm
input
Alarm Output
3-channel alarm output
HDD
HDD Port
1 SATA port,does not support eSATA port
One HDD Space 4T
Communication
Port
Network
1 RJ45 port, 100Mbps Ethernet port
Communication
RS485 port
USB
2 USB ports
Others
Power
DC12V
Power
Consumption
≤30W
(
With power adapter, no HDD
)
Working
Temperature
-10
℃~+
55
℃
Working
10%~90%
Содержание HCVR5104C Series
Страница 1: ...Dahua HDCVI Standalone DVR User s Manual Dahua HDCVI Standalone DVR User s Manual V2 3 2 ...
Страница 200: ...184 ...
Страница 402: ...386 restore original status Figure 4 115 Figure 4 116 4 9 1 3 1Upgrade Camera It is to update the online camera ...
Страница 425: ...409 Figure 4 137 Figure 4 138 ...
Страница 432: ...416 Figure 4 145 Step 2 Draw tripwire 1 Click Draw button to draw the tripwire See Figure 4 146 Figure 4 146 ...
Страница 436: ...420 Figure 4 149 Step 2 Draw the zone 1 Click draw button to draw the zone See Figure 4 150 Figure 4 150 ...
Страница 438: ...422 Figure 4 151 Step 2 Draw the zone 1 Click draw button to draw the zone See Figure 4 152 Figure 4 152 ...
Страница 440: ...424 Figure 4 153 Step 2 Draw the zone 1 Click Draw button to draw a zone See Figure 4 154 ...
Страница 446: ...430 Figure 4 157 Figure 4 158 ...
Страница 447: ...431 Figure 4 159 Figure 4 160 ...
Страница 448: ...432 Figure 4 161 Figure 4 162 ...
Страница 451: ...435 Figure 4 165 Figure 4 166 ...
Страница 452: ...436 Figure 4 167 Figure 4 168 ...
Страница 458: ...442 Figure 4 177 Figure 4 178 4 9 4 1 2 2 Trigger Snapshot ...
Страница 460: ...444 Figure 4 180 Figure 4 181 4 9 4 1 2 3 Priority ...
Страница 466: ...450 Figure 4 186 Figure 4 187 ...
Страница 471: ...455 Figure 4 193 Figure 4 194 ...
Страница 484: ...468 Figure 4 209 For digital channel the interface is shown as below See Figure 4 210 Figure 4 210 ...
Страница 491: ...475 Figure 4 218 Step 2 Click Add user button in Figure 4 218 The interface is shown as in Figure 4 219 Figure 4 219 ...
Страница 557: ...541 Figure 5 69 Figure 5 70 ...
Страница 573: ...557 device Figure 5 86 Figure 5 87 ...
Страница 579: ...563 Figure 5 94 Figure 5 95 ...
Страница 580: ...564 Figure 5 96 Figure 5 97 Please refer to the following sheet for detailed information ...
Страница 584: ...568 Figure 5 101 Figure 5 102 Figure 5 103 Please refer to the following sheet for detailed information ...
Страница 607: ...591 Figure 5 136 Note For admin you can change the email information See Figure 5 137 ...
Страница 637: ...621 448K 196M 512K 225M 640K 281M 768K 337M 896K 393M 1024K 450M 1280K 562M 1536K 675M 1792K 787M 2048K 900M ...
















































