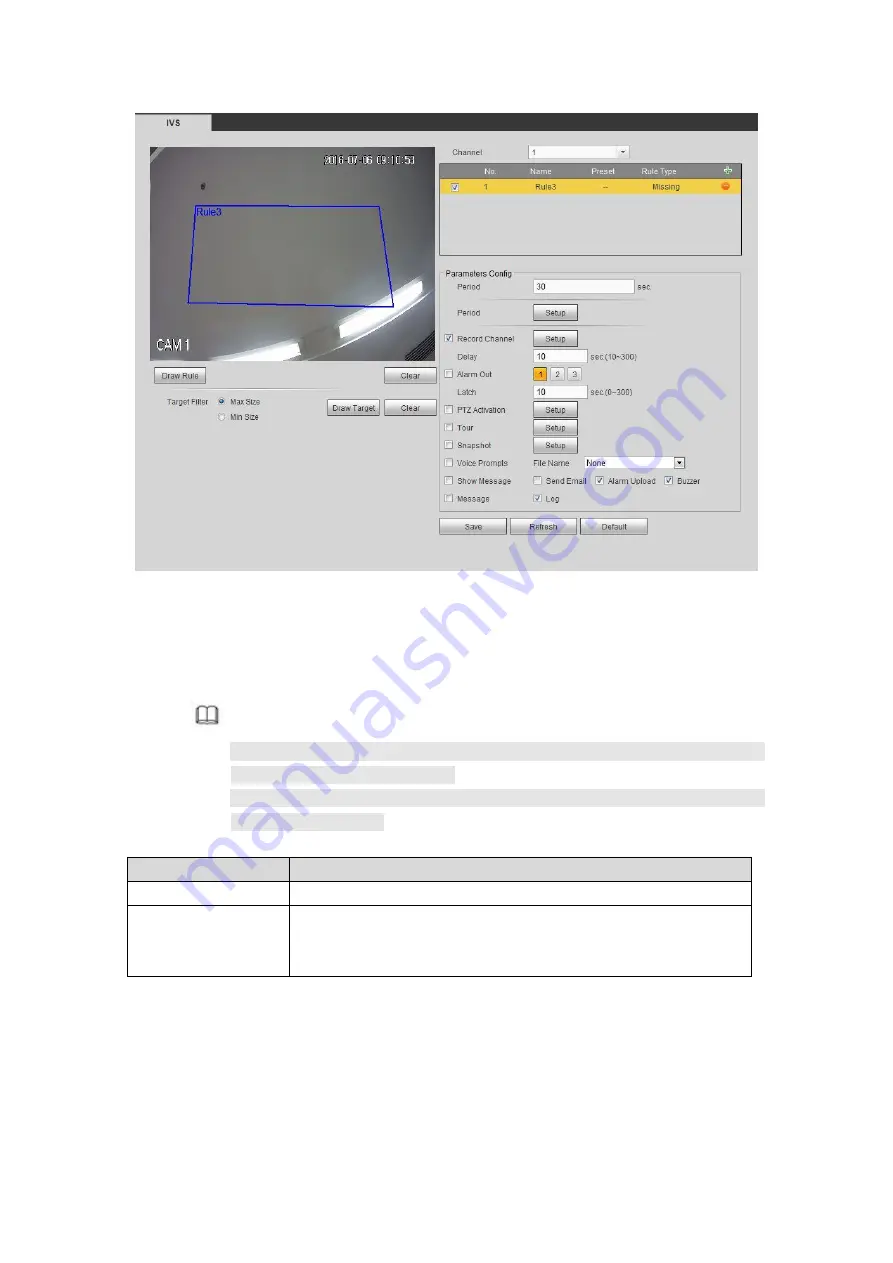
556
Figure 5- 85
Step 4 Set filter object. Once the object is smaller than the min size or larger than the
max size, there is no alarm.
1. After draw the rule, set max size and min size.
2. Click Draw target to draw the rectangle zone.
Note
Each rule can set two sizes (min size/max size). Please make sure the max
size is larger than the min size.
The default max size is the full screen, you can select the blue line and then
use mouse to adjust.
Step 5 Set parameters.
Parameter
Function
Lasting Period
It refers to the time that object is staying in the zone time.
Period
Set tripwire valid period. System generates an alarm during the
specified period. For detailed setups, please refer to chapter
5.10.3.1.1 motion detect
Step 6 Click Save to complete setup.
5.10.3.3 Alarm
Before operation, please make sure you have properly connected alarm devices such
as buzzer. The input mode includes local alarm and network alarm.
5.10.3.3.1 Local Alarm
The local alarm interface is shown as in Figure 5- 86. It refers to alarm from the local
Содержание HCVR2104HS-S3
Страница 1: ...Dahua HDCVI Standalone DVR User s Manual Dahua HDCVI Standalone DVR User s Manual V2 3 2 ...
Страница 200: ...184 ...
Страница 402: ...386 restore original status Figure 4 115 Figure 4 116 4 9 1 3 1Upgrade Camera It is to update the online camera ...
Страница 425: ...409 Figure 4 137 Figure 4 138 ...
Страница 432: ...416 Figure 4 145 Step 2 Draw tripwire 1 Click Draw button to draw the tripwire See Figure 4 146 Figure 4 146 ...
Страница 436: ...420 Figure 4 149 Step 2 Draw the zone 1 Click draw button to draw the zone See Figure 4 150 Figure 4 150 ...
Страница 438: ...422 Figure 4 151 Step 2 Draw the zone 1 Click draw button to draw the zone See Figure 4 152 Figure 4 152 ...
Страница 440: ...424 Figure 4 153 Step 2 Draw the zone 1 Click Draw button to draw a zone See Figure 4 154 ...
Страница 446: ...430 Figure 4 157 Figure 4 158 ...
Страница 447: ...431 Figure 4 159 Figure 4 160 ...
Страница 448: ...432 Figure 4 161 Figure 4 162 ...
Страница 451: ...435 Figure 4 165 Figure 4 166 ...
Страница 452: ...436 Figure 4 167 Figure 4 168 ...
Страница 458: ...442 Figure 4 177 Figure 4 178 4 9 4 1 2 2 Trigger Snapshot ...
Страница 460: ...444 Figure 4 180 Figure 4 181 4 9 4 1 2 3 Priority ...
Страница 466: ...450 Figure 4 186 Figure 4 187 ...
Страница 471: ...455 Figure 4 193 Figure 4 194 ...
Страница 484: ...468 Figure 4 209 For digital channel the interface is shown as below See Figure 4 210 Figure 4 210 ...
Страница 491: ...475 Figure 4 218 Step 2 Click Add user button in Figure 4 218 The interface is shown as in Figure 4 219 Figure 4 219 ...
Страница 557: ...541 Figure 5 69 Figure 5 70 ...
Страница 573: ...557 device Figure 5 86 Figure 5 87 ...
Страница 579: ...563 Figure 5 94 Figure 5 95 ...
Страница 580: ...564 Figure 5 96 Figure 5 97 Please refer to the following sheet for detailed information ...
Страница 584: ...568 Figure 5 101 Figure 5 102 Figure 5 103 Please refer to the following sheet for detailed information ...
Страница 607: ...591 Figure 5 136 Note For admin you can change the email information See Figure 5 137 ...
Страница 637: ...621 448K 196M 512K 225M 640K 281M 768K 337M 896K 393M 1024K 450M 1280K 562M 1536K 675M 1792K 787M 2048K 900M ...
















































